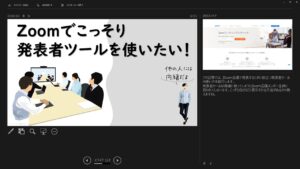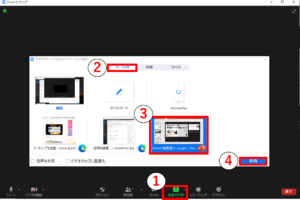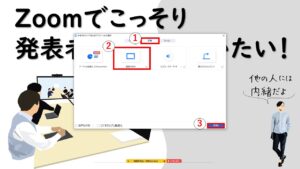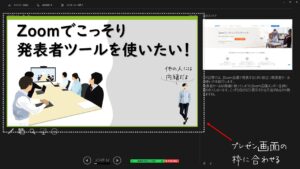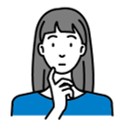
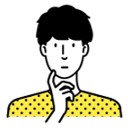
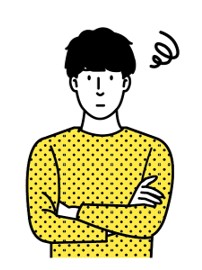
たった2ステップで、こういった気持ちを解消します。
こんな方におすすめ
- Zoomでスマートに発表したい
- 用意したセリフを噛まずに喋りたい
- 他の人には見られずに、こっそりと
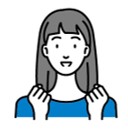
-

-
囲み枠でオシャレに変身!文字が映える!プレゼン資料作成のコツ。
パワーポイントで作る資料は、ちょっとした工夫で見え方がガラッと変わります。 評価が上がる見やすい資料のコツ教えましょうか? 資料を ...
続きを見る
-

-
グダグダからの卒業。PREP法で「伝わる」プレゼン・面接をする!
プレゼンやスピーチ、就活で自己PRや志望動機を話す場面で、伝えたいことを一生懸命しゃべった結果、聞いている人たちのリアクションが「???」だった経験はありませんか?
この記事で分かることは、プレゼンやスピーチで失敗しない”型”を理解できる。”型”の使い方が分かる。プレゼン・スピーチ以外への応用を理解できる。です続きを見る
パワーポイントの発表者ツールは強い味方
パワーポイントの発表者ツールは、会議でのプレゼンや勉強会・研修などで発表するときの便利なツール。
とても強い味方です。
発表者ツールがあれば、セリフも次のスライドも一目で分かります。
集合型の会議・勉強会・研修では、発表者ツールは自分自身にしか見えず、他の人には見えません。
Zoomで使うと他の人にも共有されてしまう
集合型で真価を発揮するパワーポイントの発表者ツールですが、
Zoomで使うとミーティングに参加している全員に共有されてしまいます。
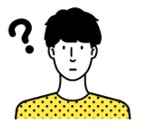
Zoom中に発表者ツールを見せないようにする方法
簡単!2ステップで完了。
step.1
「画面の共有」でZoomにパワーポイントを共有する
step.2
「新しい共有」でスライドショー部分だけを共有する
プレゼン途中で、全員に共有していることに気づいたときはここから対処!

さっそく始めましょう!
「画面の共有」でZoomにパワーポイントを共有する
-
- Zoomでミーティングを開催/参加したら、画面の共有をクリック
- 共有するウインドウまたはアプリケーションの選択で「ベーシック」を選択
(デフォルトで選択されてるので特に何もすることは無し) - パワーポイントを選択
- 共有 をクリック
まずは、Zoomでミーティングを開催/参加したら画面の共有(キャプチャの①)をクリックします。
キャプチャの中央に「共有するウインドウまたはアプリケーションの選択」の画面が展開されるので、ベーシックを選択します。
ただ、デフォルトでベーシックが選択されているので、特に何もしなくても大丈夫。
最後に、共有したいもの(今回はパワーポイント)を選択し「共有」をクリックします。
「新しい共有」でスライドショー部分だけを共有する
-
- 新しい共有をクリック
- 共有するウインドウまたはアプリケーションの選択で「詳細」をクリック
- 「画面の部分」をクリック
- 発表者ツールを表示
- プレゼン画面に枠を合わせる
画面の共有をしている状態で、新しい共有をクリックします。
共有するウインドウまたはアプリケーションの選択 が展開されるので、「詳細」をクリックします。
画面が切り替わります。
「画面の部分」をクリックし、共有します。
スライドショー画面に緑色の枠が出現しました。
このままだとスライドショー画面の一部分だけが共有されてしまいます。
右クリックで、発表者ツールを表示しましょう。
発表者ツールに切り替わったらプレゼン画面に枠を合わせれば、完成です
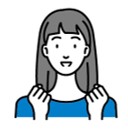
発表者ツールを全員に共有していると、途中で気づいたときの対処方法
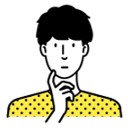
そんなときは「新しい共有」をする前に「共有の一時停止」をクリックしてください。
作業している姿を見せないようにできます。
新しい共有の作業に戻るときはこちらから
発表者ツールの一部だけを共有した結果
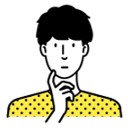

筆者は、職場内の動画研修で本記事のやり方を使いました。
おかげで、用意したセリフをこっそり使って喋ることができ無事終了。
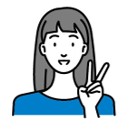
-

-
部屋を見られるのは恥ずかしい!Zoomの背景をぼかす方法
Zoomでミーティングしたり面接するときって背景が気になるのよね 在宅でやるときは部屋を見られたくないし・・ だったら背景ぼかしちゃえば? こんな方におすすめ ...
続きを見る