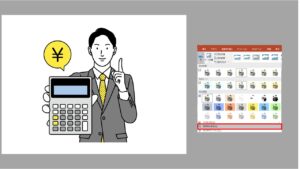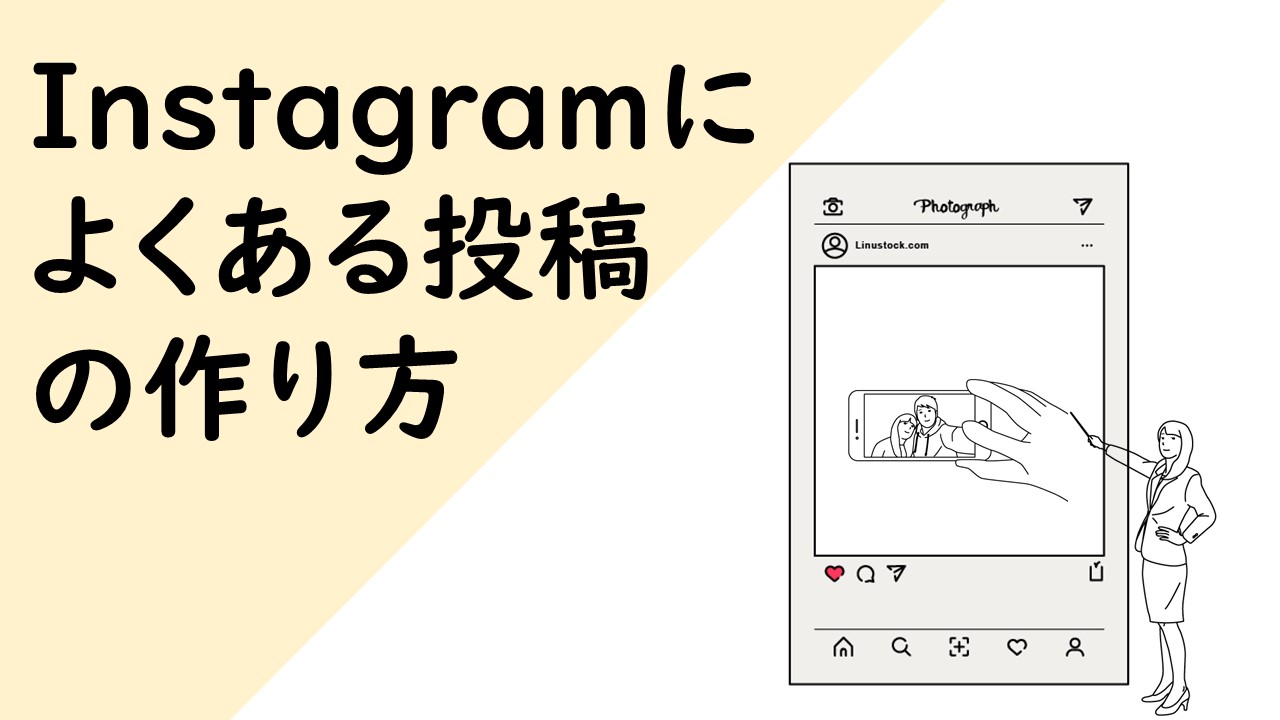パワーポイントで使う画像の一部だけを透明にする方法をお伝えします。
パワーポイントの透明化はとても使える方法です。
背景が白ければ問題ないのですが背景が白以外の場合、背景色と同化してしまうことがあります。
こんな感じに。
顔や手、ワイシャツなどは白のままが良かった!!
っていうことありませんか?
この記事は、こんな方におすすめ
- パワーポイントを使って分りやすい説明をしたい。
- そのためにイラストを差し込みたい。
- 背景の色と同じになってしまうのを解決したい。
- 一部だけを残したい・消したい。
プレゼンや勉強会で自分自身が伝えたいことを伝えることはもちろん大事ですが、分りやすく印象に残るスライドって見ていてすーっと頭に入ってきますよね。
せっかく作る資料だからこそ妥協はしたくない!
資料を作る上で、悩みが少しでも解消できるような方法をお伝えします。
「背景の削除」を使えば、画像の一部を透明にしたり、消したり残したりできる
完成までのstep
step.1
透明色を指定 で画像の背景を透明化します。
step.2
画像をクリックして選択。そして 背景の削除 をクリックします。
step.3
保持する領域,削除する領域 を選択します。
画像の背景を透明化
画像の周囲が白地になっている場合、バックの色と合わないので背景を透明化します。
「背景の削除」を使って、画像の一部を消す
削除する領域をマーク で画像の一部を消す
step
1まずは¥マークを消す
まずは¥マークを消します。
画像のどこでもよいのでクリック。画像を選択します。
図ツールの 書式 → 背景の削除
で、色が反転してピンク色になったら成功です。
ツールバーに 保持する領域としてマーク 削除する領域としてマーク 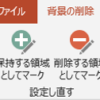
が出てくるので削除する領域としてマークをクリック。
ポインター(ペン![]() の形をしたもの)が出るので、消したい範囲をぐるっとドラッグします。
の形をしたもの)が出るので、消したい範囲をぐるっとドラッグします。
(クリックしても消えることがありますが今回はドラッグ)
![]() をクリックして確定です。
をクリックして確定です。
¥マークが消えたら成功!
※顔も一緒に消えるときはトラブルシューティングへ。
「背景の削除」を使って、残したい部分を選択する
保持する領域としてマーク で白く残す
Step2です。
step
2顔・首・手、ワイシャツを白く残す
保持する領域としてマーク を選択。
そして、白くしたいところをクリックします。
白くなりました。
※白くならないときはトラブルシューティングへ。
他の部位も同様に 保持する領域としてマーク で白くしたいところをクリックしてけば、、
完成です。
トラブルシューティング
「背景する領域をマーク」で消しすぎたとき
¥マークを消すはずが。。
顔が消えるミスが発生してしまいました。
顔を取り戻す
画像のどこでもよいのでクリック。画像を選択します。
図ツールの 書式 → 背景の削除
で、色が反転してピンク色になります。
違うところは 保持する領域としてマーク を選択するところ。
ポインター![]() が出るので、今後は顔をぐりぐり。ドラッグしたままマウスを動かします。
が出るので、今後は顔をぐりぐり。ドラッグしたままマウスを動かします。
![]() をクリックして確定。
をクリックして確定。
復活しました!!
本編に戻る場合はこちらから。
「保持する領域としてマーク」で一部の色を残すはずが残らないとき
保持する領域としてマーク を選択します。
そして、白くしたいところをクリック。
これで白くなるはず!
ですが、またトラブル発生です。
白くならない。。
そんなときは、
画像をクリックで選択し 透明色を選択 をクリックしてみてください。
顔が白くなりました!!
本編に戻る場合はこちらから。
応用編
キャラクターのイラストを使った応用編記事(Instagramによくある投稿の作り方)も書いています。
-

-
instagramによくある投稿の作り方
Instaguramにある投稿ってオシャレで分かりやすい! お得な情報 役に立つ情報 他の人から”いいね”がもらえる情報 を投稿したい! だけど、どうやって作ってるの? I ...
続きを見る