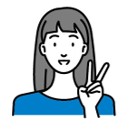パワーポイントで画像やイラストを使ってオシャレにしたいとき、「挿入した画像やイラストの一部を切り取って使えれば良いんだけど。」を解決します。
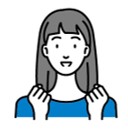
\ 無料で使える素材はこちら /
-

-
無料の素材がいっぱい!!写真AC・イラストACの登録方法
無料で使える素材をたくさん用意しているサイト、写真AC・イラストACに登録する方法を紹介します。 会員登録すると関連するすべてを使用することができるようになります。 ・イラストAC ・写 ...
続きを見る
-

-
パワーポイントでつかう素材の画像が粗くなる。を解決
パワポ(PowerPoint)でつかう素材の画像が粗くなる。 の解決方法を紹介します。 たとえば 「挿し絵 画像 素材」と入れて検索。作っているパワポに合う素材を決めて画像を保存。 保存 ...
続きを見る
画像の一部を切り取る「トリミング」
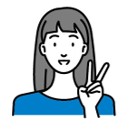
step.1
画像の挿入
step.2
トリミングをクリック
step.3
ドラッグで調整
画像の挿入
まずは、使いたい画像を挿入しましょう。
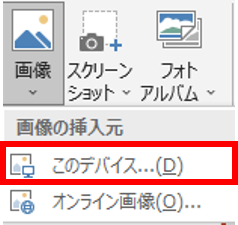
今回はPCに保存している画像を使うので、画像の挿入元は「このデバイス」を選択します。
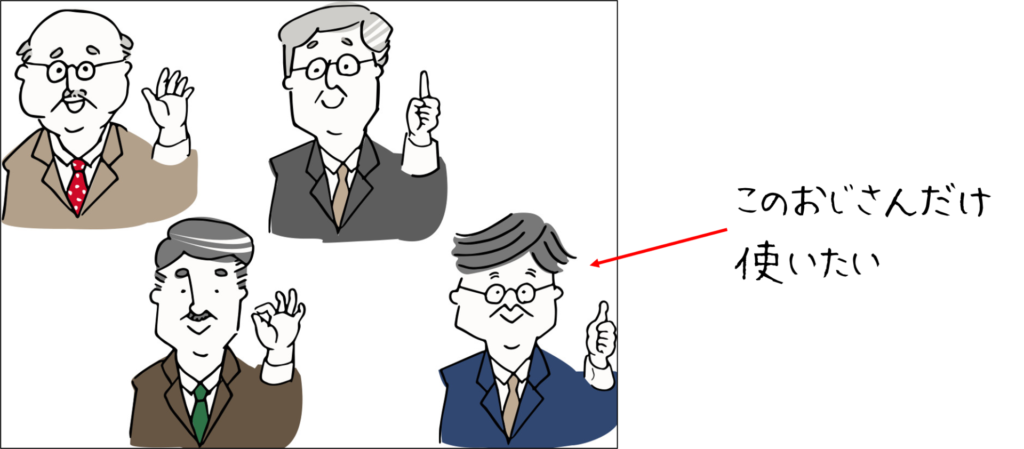
トリミング
挿入した画像から、必要な部分だけを切り取っていきましょう。

画像をクリックすると図ツールが出てくるので、図の形式→トリミングの順にクリックします。
すると、下図のように画面端に「 」のような印が出ます。
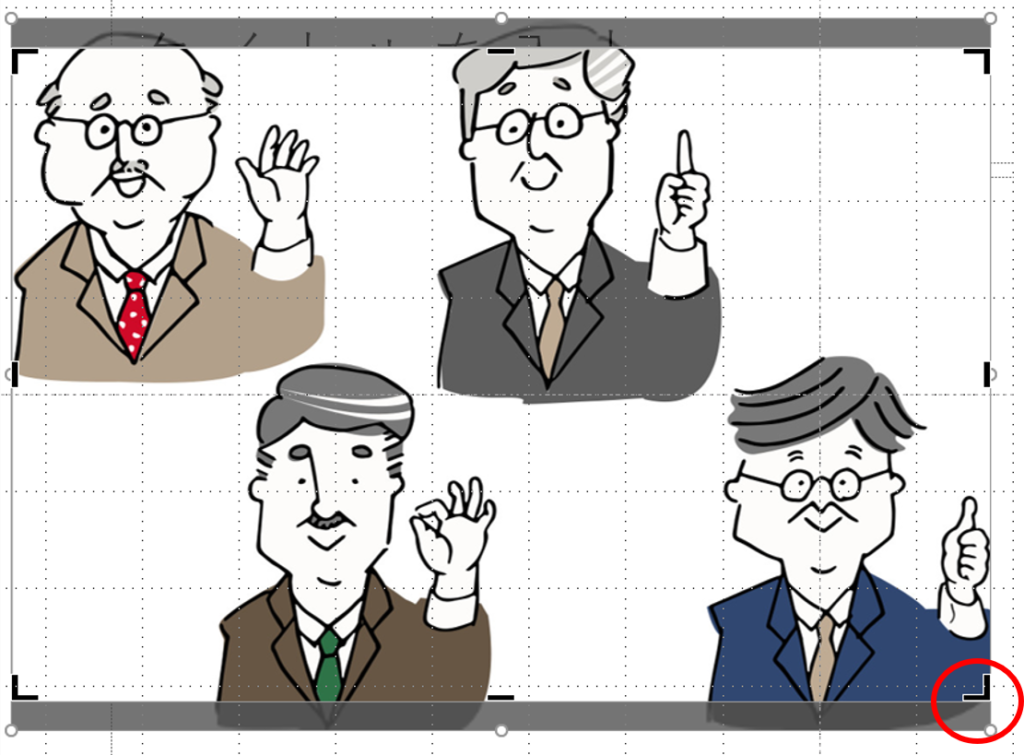
ドラッグ・微調整
「 」をドラッグすると切り取る部分が暗く反転します。

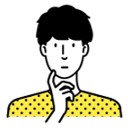
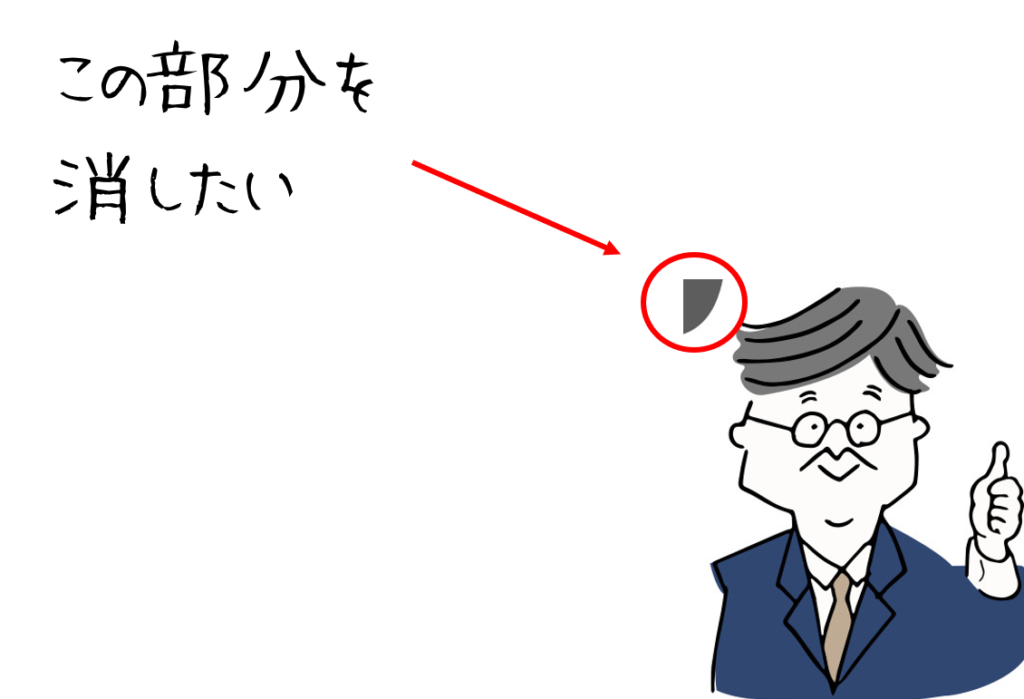
そんなときは、背景の削除を使います。
画像をクリック→図の形式→背景の削除の順にクリックしましょう。

クリックすると画像の色がピンク色に変わります。

左上のイラストを削除したいので「削除する領域としてマーク」をクリック。

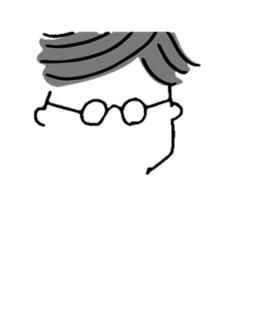
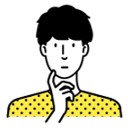
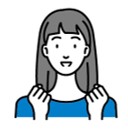
1回元に戻しましょう。
「保持する領域としてマーク」をクリックします。

残したいところをマウスを使ってドラッグしましょう。
白くなればOKです。