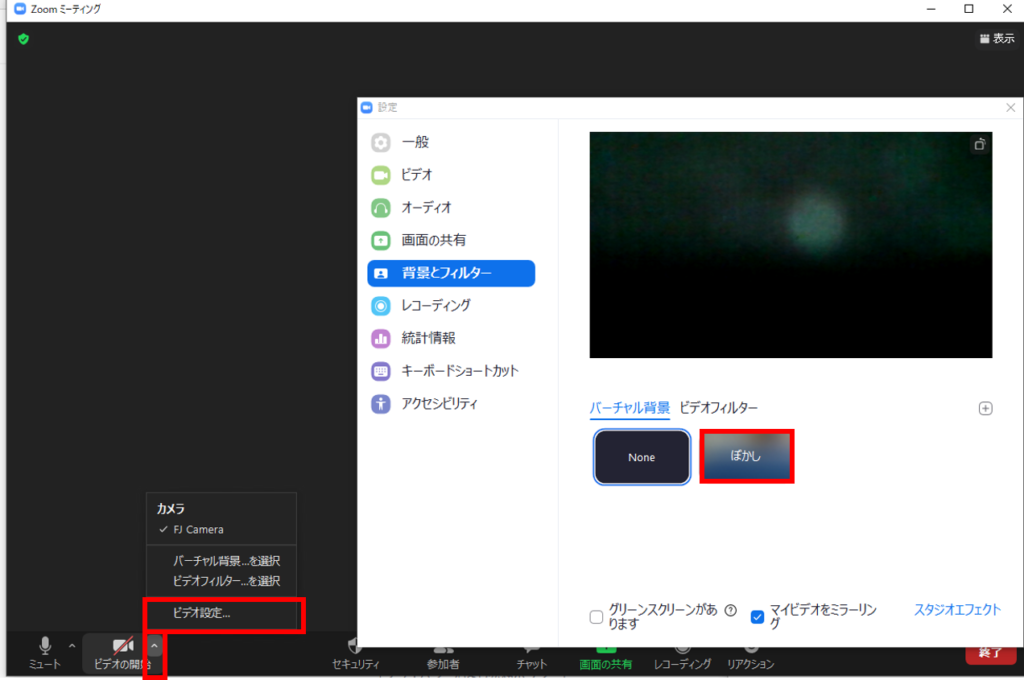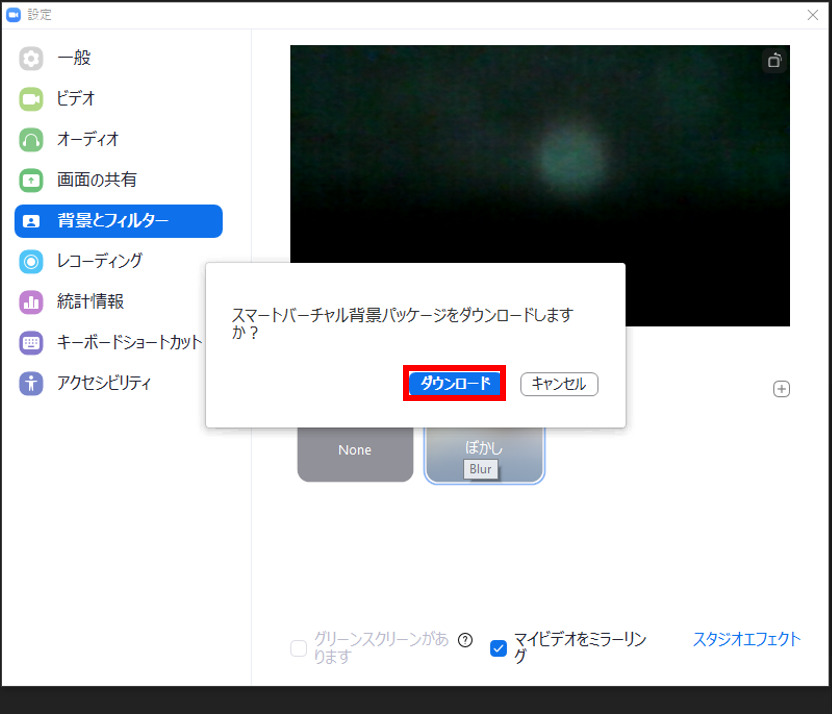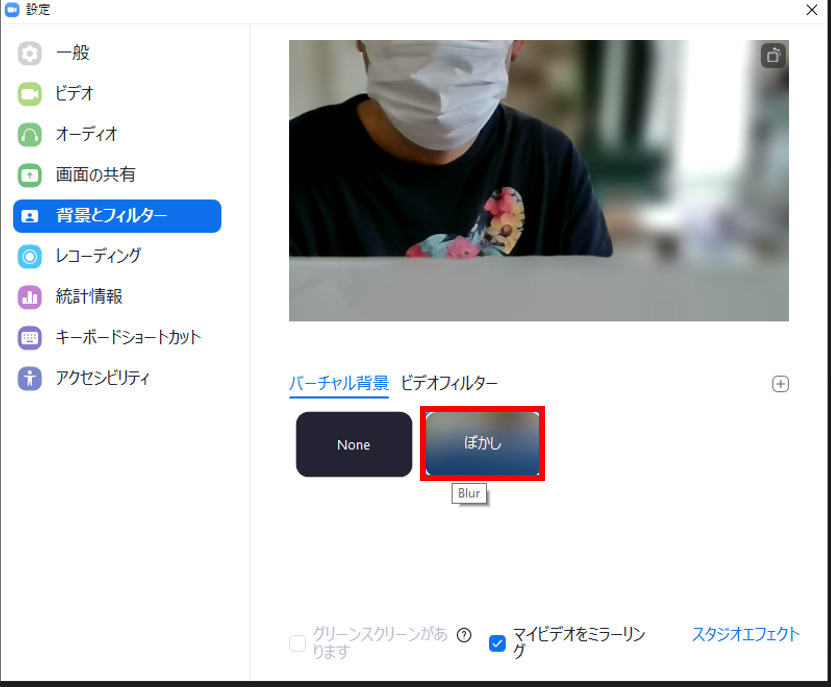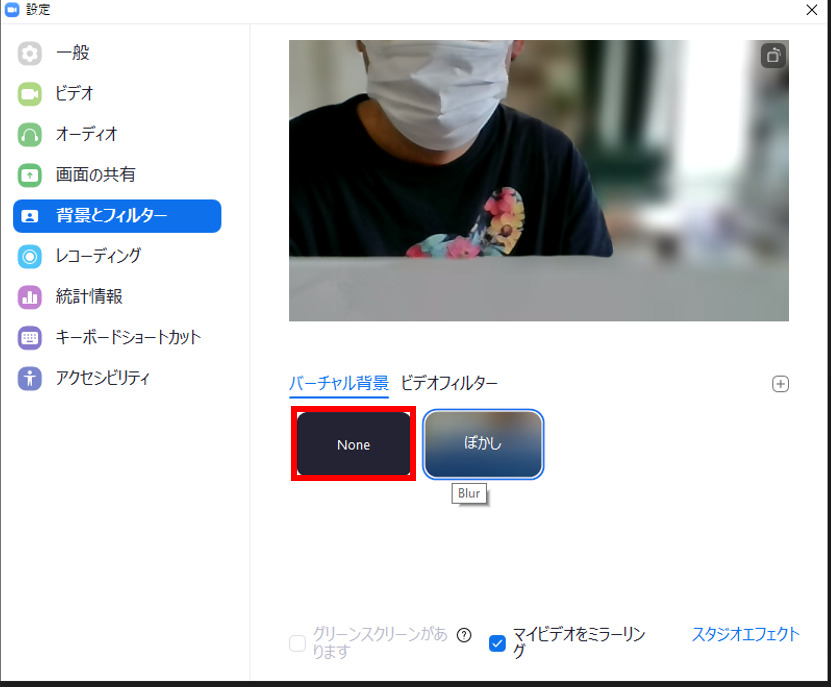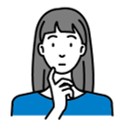
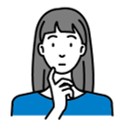

こんな方におすすめ
- Zoomで会議や面接をする機会がある
- 在宅でZoomをする機会がある
- 背景に部屋が映り込むのをどうにかしたい
Zoomの設定で簡単に背景をぼかせる
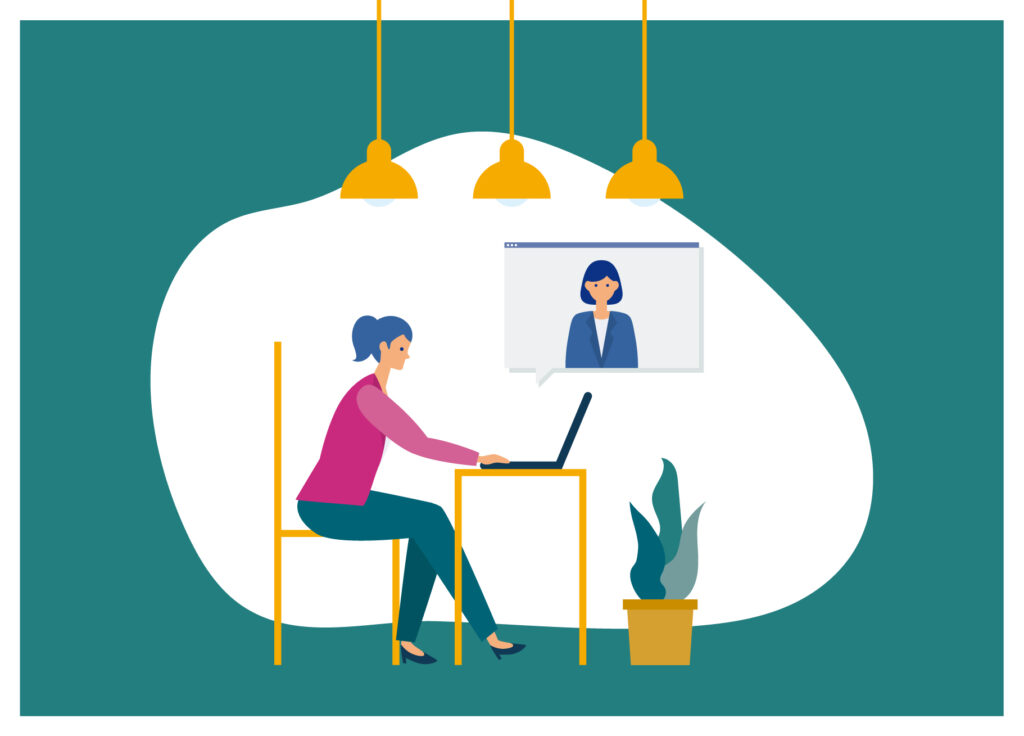
やり方はすごく簡単。
かんたん3ステップ
step.1
「ビデオの開始」から「ビデオ設定」を選択step.2
背景とフィルターを選択し、ぼかしをダウンロードstep.3
ぼかしを選択
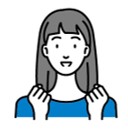
step
1「ビデオの開始」から「ビデオ設定」を選択
Zoomのミーティングを開いたら「ビデオの開始」から「ビデオ設定」を選択します。
※すでにビデオを開始している場合は「ビデオの停止」と表示されています。
step
2背景とフィルターを選択し、ぼかしをダウンロード
背景とフィルターを選択したら、ぼかしをクリックします。
すると、「スマートバーチャル背景パッケージをダウンロードしますか?」のメッセージが出てくるので、「ダウンロード」をクリックしましょう。
ダウンロード画面に移り、1~2分ほどでダウンロードが完了します。
step
3ぼかしを選択
ダウンロードが完了したら画面が戻るので、再度ぼかしを選択しましょう。
背景にぼかしがかかれば成功です。
注意
自動的に背景をぼかしているので、たまにエラーが起こります。
筆者はメガネがぼかされて目線にモザイクが入ったことがあります。
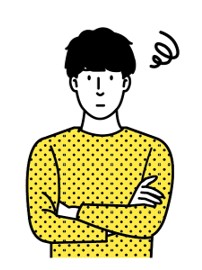
ぼかした背景の戻し方
戻し方も簡単です。
背景とフィルターから「None」を選択するだけ。
クリックすると背景のぼかしが外れてくっきり見えます。
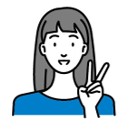
-

-
【簡単】Zoomでこっそりパワーポイントの発表者ツールを使いたい
zoom会議のプレゼン、ちゃんと喋れるかな? セリフを見てるところって、他の人に見られたくないよね 動画研修で噛みたくない!でも、紙のカンペってガサガサ音が入らないか心配な ...
続きを見る