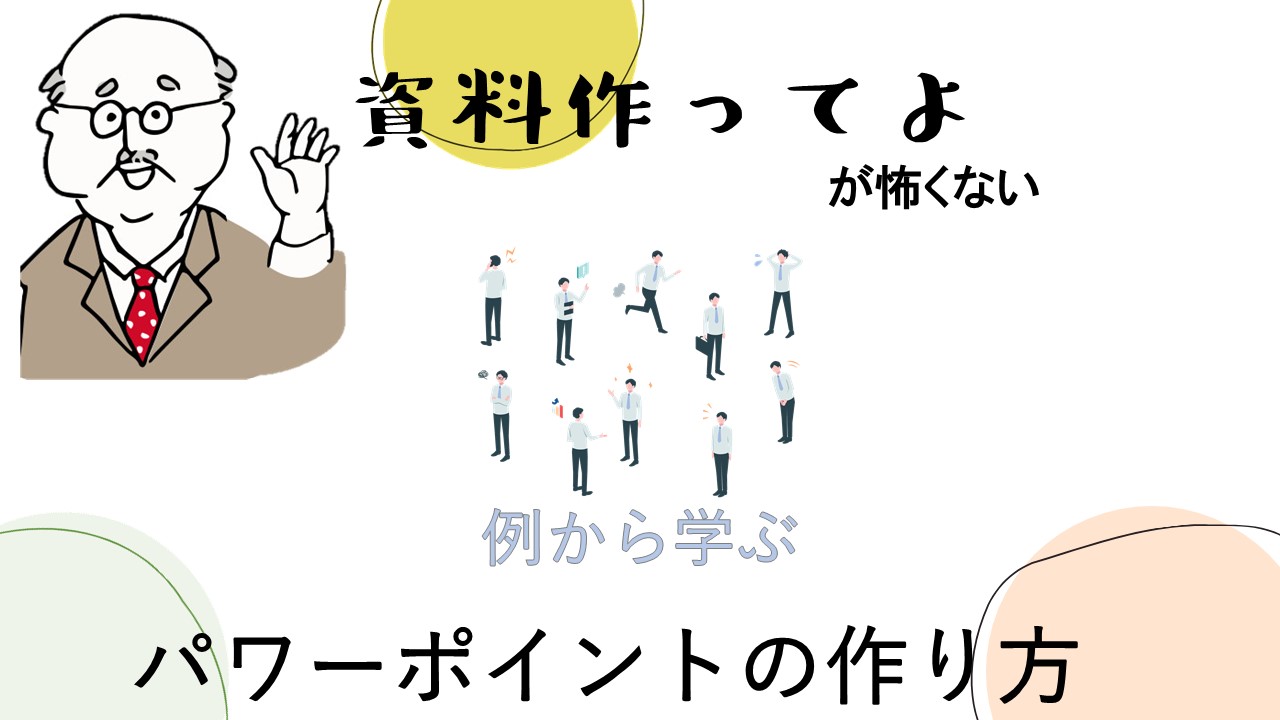今までの勉強会は、会議室に集合してもらってパワーポイントのスライドを映し出し、目の前の参加者に向かって喋っていました。
ちょっと前までは。。
今回のテーマは、動画研修です。
こんな方におすすめ
- Web研修を行なう機会がある。
- 事前に録画したデータを使いたい。
- パワーポイントで研修動画を作成したい。

まずは資料の準備をする
パワーポイントのスライドを作る
まずはパワーポイントで資料をつくります。
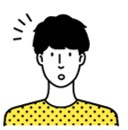
-

-
「資料作ってよ」が怖くない。例から学ぶパワーポイントの作り方。
「ちょっといい?今度、近くの支店の人たちが集まる会議があるんだよ。若手社員も集まるから勉強会をやろうと思ってね。君、スライドを作ってくれないか?」   ...
続きを見る
セリフを用意する
研修用のセリフを用意しましょう。

ノートは発表者ツールを使えば画面に映るので便利です。
録画をしていく
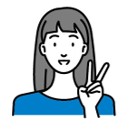
録画画面の立ち上げ
- スライドショー → 録画
- 録画 → 録画
どちらからでも大丈夫です。

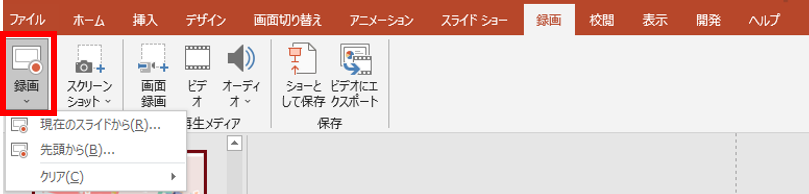
録画をクリックし、「現在のスライドから」または「先頭から」を選択します。
録画のスタート
画面が切り替わったら、左上の録画をクリックしましょう。
3・2・1で録画が始まります。
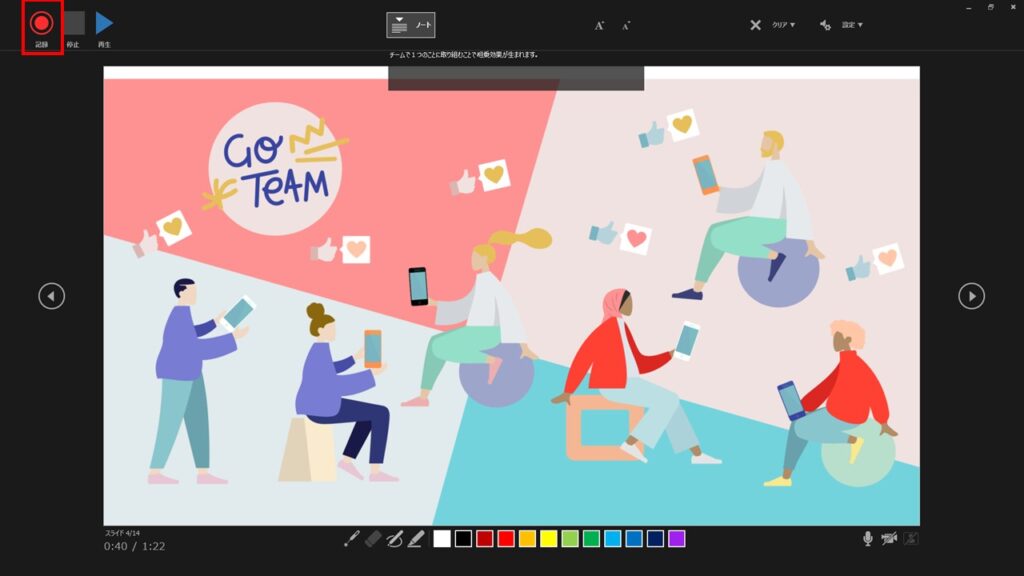
顔出し・顔なしの選び方
◆顔出し◆
デフォルトは顔出しです。
特に何もしなければ顔出しのまま録画が始まります。
自身の顔は画面右下にワイプが入ります。
◆顔なし◆
録画画面の右下に、ビデオマークがあります。
これをクリックするとマークに斜線が入り、右下のワイプが消えます。
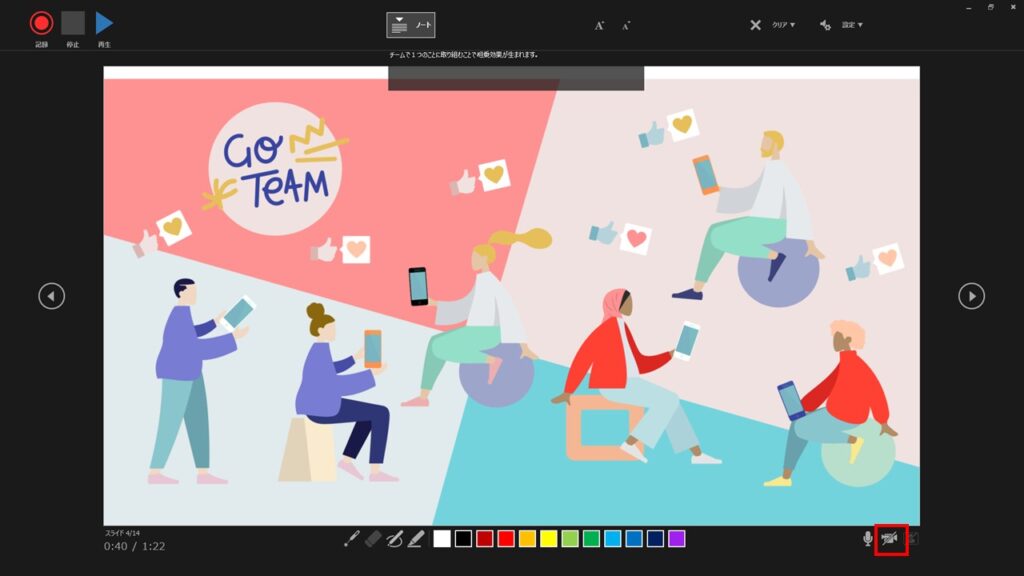
セリフを発表者画面に表示する
あらかじめパワーポイントのノートに喋りたい内容を入力しておくと、録画画面に変わったときに自動で画面上にセリフが表示されます。
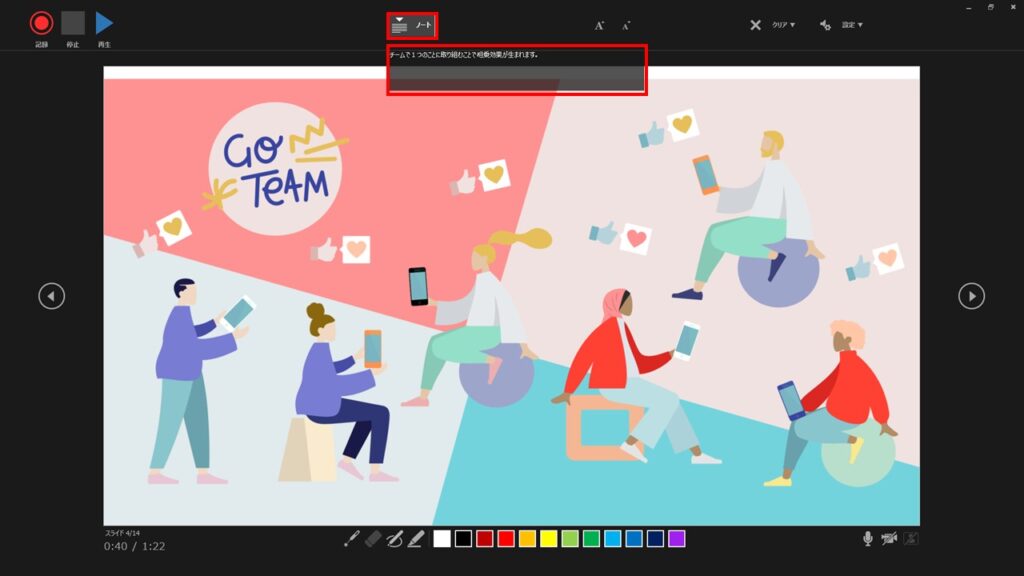

パワーポイントのスライドごとに録れる
パワーポイントの録画機能は、1スライドごとに録れます。
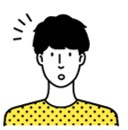
- 1つめのスライドを録画
- 録画終了
- 2つめのスライドを録画
- 録画終了
を繰り返していきましょう。
※もちろん、通しで録画することも可能です。
出来上がりを確認する
スライドショーを開始すると、録画した映像(音声)が再生されます。
(スライドショーは、手動で次のスライドへ進めます)
チェックして問題なければ完成です。
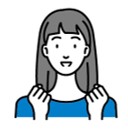
データを保存する
チェックが終了したら、データの保存です。
名前を付けて保存 → mp4 として保存しましょう。
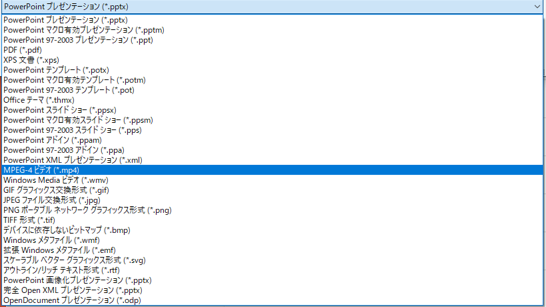
Zoomでパワーポイントを共有して、動画研修を配信
動画研修を行なうときは、きっとZoomを利用して配信する方が多いことでしょう。
Zoomの「画面の共有」を使えば簡単に配信できます。
- 画面の共有
- パワーポイントを起動
- スライドショーの開始