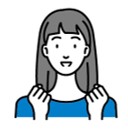パワーポイントの資料を作っていると大事なポイントが多いから、ついつい色をたくさん使ってしまうことありませんか?
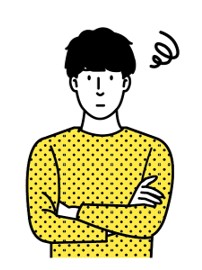
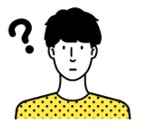
結局、作りたいのは、大事なポイントを伝えるための資料です。
大事なポイント
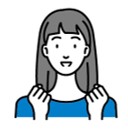
文字の色以外で強調する方法
マーカー(蛍光ペン)
本記事では
- テキストボックスの文字すべてをマーカーで塗る
- 特定の文字だけをマーカーで塗る
を紹介します。
テキストボックスの文字すべてをマーカーで塗る
マーカーの作り方
step.1
テキストの枠を0にするstep.2
色を塗るstep.3
マーカーの形に整える
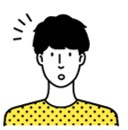
step
1テキストの枠を0にする
このマーカーは、枠線の幅に合わせて作成します。
枠線が文字より大きくなっていると、マーカーが文字からはみ出してしまいます。

この枠線を文字ギリギリにします。
- マウスで操作する
- 図形の書式設定を操作する
2通りのやり方があります。
マウスで操作する場合は、テキストボックスの角をドラッグして枠を狭くします。
図形の書式設定で操作する場合は、枠の大きさを設定できるので0にしていきましょう。
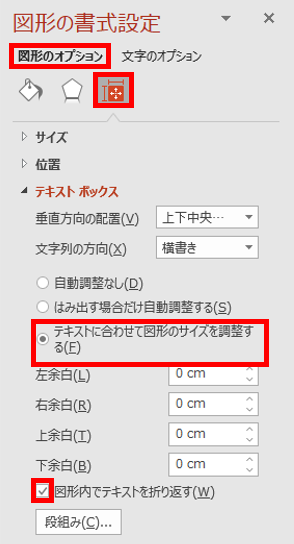
step
2色を塗る
次に、マーカーの色を塗りましょう。好きな色を選択してください。
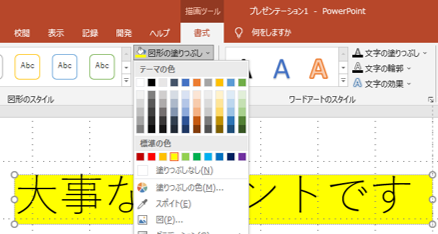
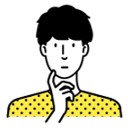
これで良いんです。
この後の工程でマーカーになります。
step
3マーカーの形に整える

図形のオプションで3-D回転のY方向に回転で75°にしてください。
![]()
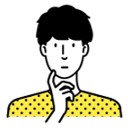
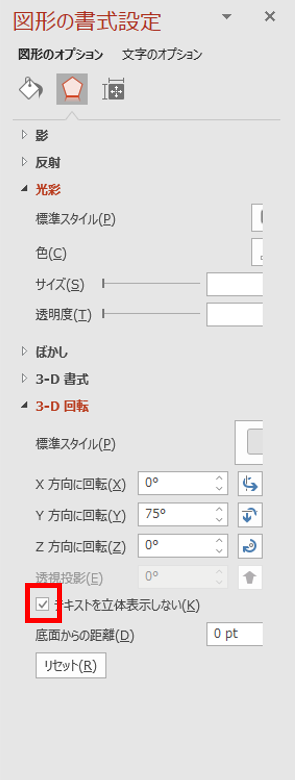
「テキストを立体表示しない」にチェックが入っていないと文字が潰れてしまいます。
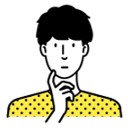
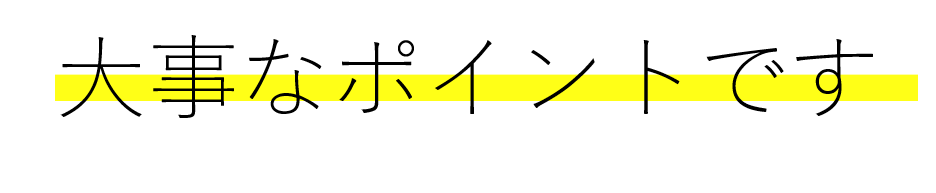
最後に、底面からの距離を5ptにしましょう。ここを変更することでマーカーの位置が移動します。
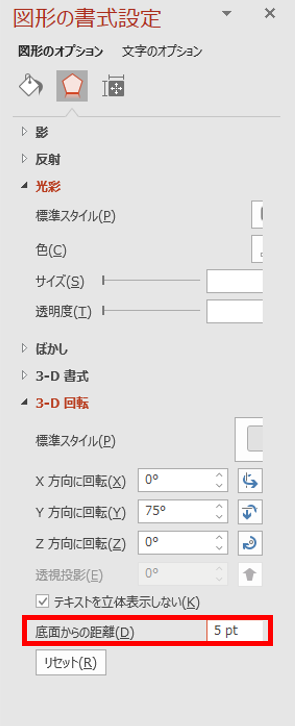
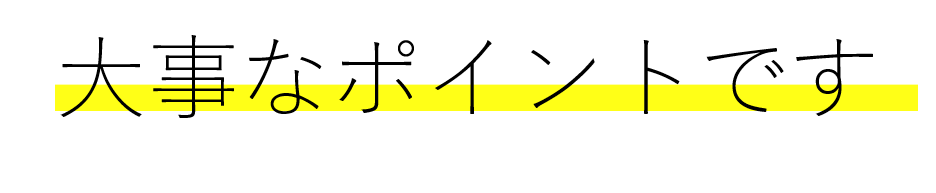

特定の文字だけをマーカーで塗る
文章の中のどこかだけをマーカーで強調したい場合、全部が色塗りされるのは避けたいです。
パワーポイントに標準で入っている蛍光ペン機能では、15種類の色から選択することになる上、用意されている色がどれも原色です。
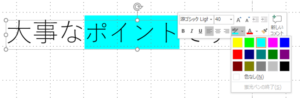
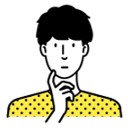
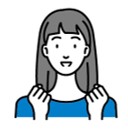

図形を挿入してマーカーを作ることができます。
ただ、これでは文字が隠れてしまうのでマーカー(長方形の図形)を右クリックし、背面に移動してください。


背景色を変える(ぼかしを活用)
テキストボックスの背景色を変えるとガラッと雰囲気が変わりますが、色が強すぎて悪い目立ち方をします。
そこで、柔らかな印象にすべくぼかしを活用していきます。
step.1
テキストボックスに文字を入れるstep.2
好きな色で塗りつぶすstep.3
図形の効果→ぼかし
テキストボックスに文字を入れて好きな色で塗りつぶしたら「図形の効果」を展開し、ぼかし→ソフトエッジのバリーションを選択してください。
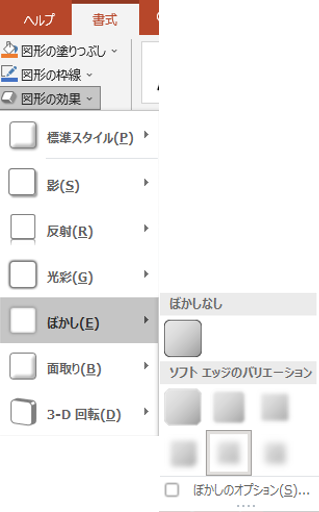

背景色が柔らかな印象になります。
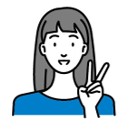
こちらもどうぞ
-

-
囲み枠でオシャレに変身!文字が映える!プレゼン資料作成のコツ。
パワーポイントで作る資料は、ちょっとした工夫で見え方がガラッと変わります。 評価が上がる見やすい資料のコツ教えましょうか? 資料を ...
続きを見る
文字の色がカラフルな資料は見栄えが悪い
最後に。資料作りをするときの注意点です。
メモ
使う色が多いと見栄えが悪いので気をつけましょう。
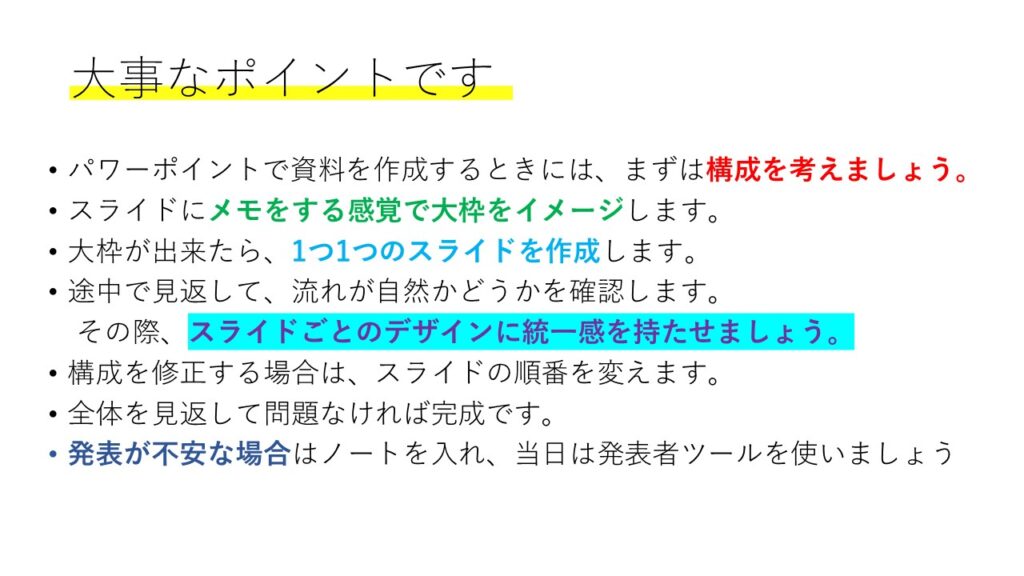
何が大事か分からないやつ!
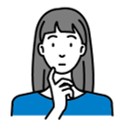
大事なところを伝えたいという気持ちは分かりますが、これでは言葉よりも色がごちゃごちゃしている印象しか入ってきません。
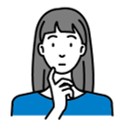
文字の色を変えたいときは3色に抑える
文字の色を変えたい気持ちをぐっと抑え、使う色は3つまでにするとごちゃごちゃした感じが和らぎます。

ただし、少ない色でも使いすぎると見づらくなります。
色をつけた後に見返して、ごちゃごちゃしていたら少し減らして見ましょう。