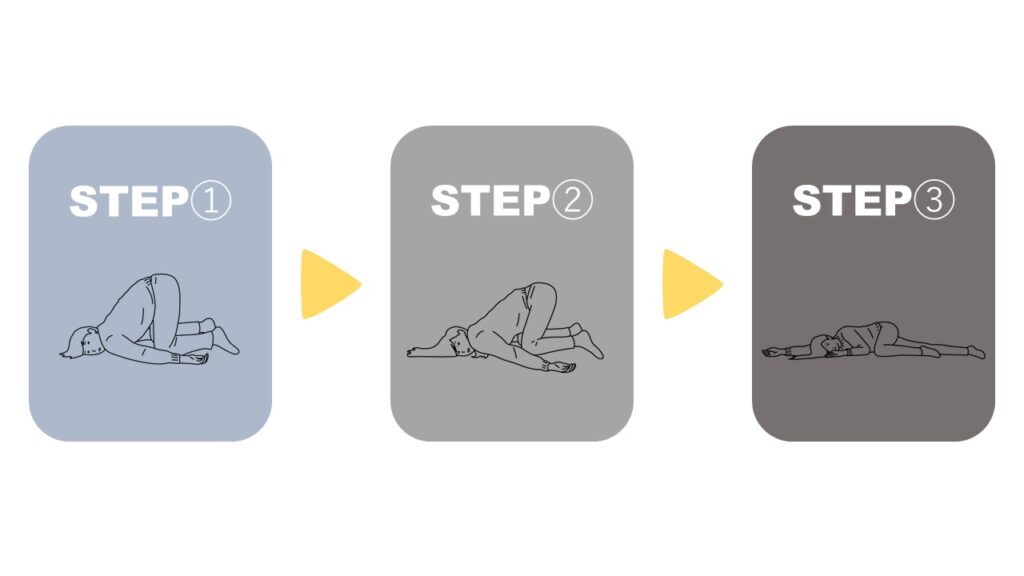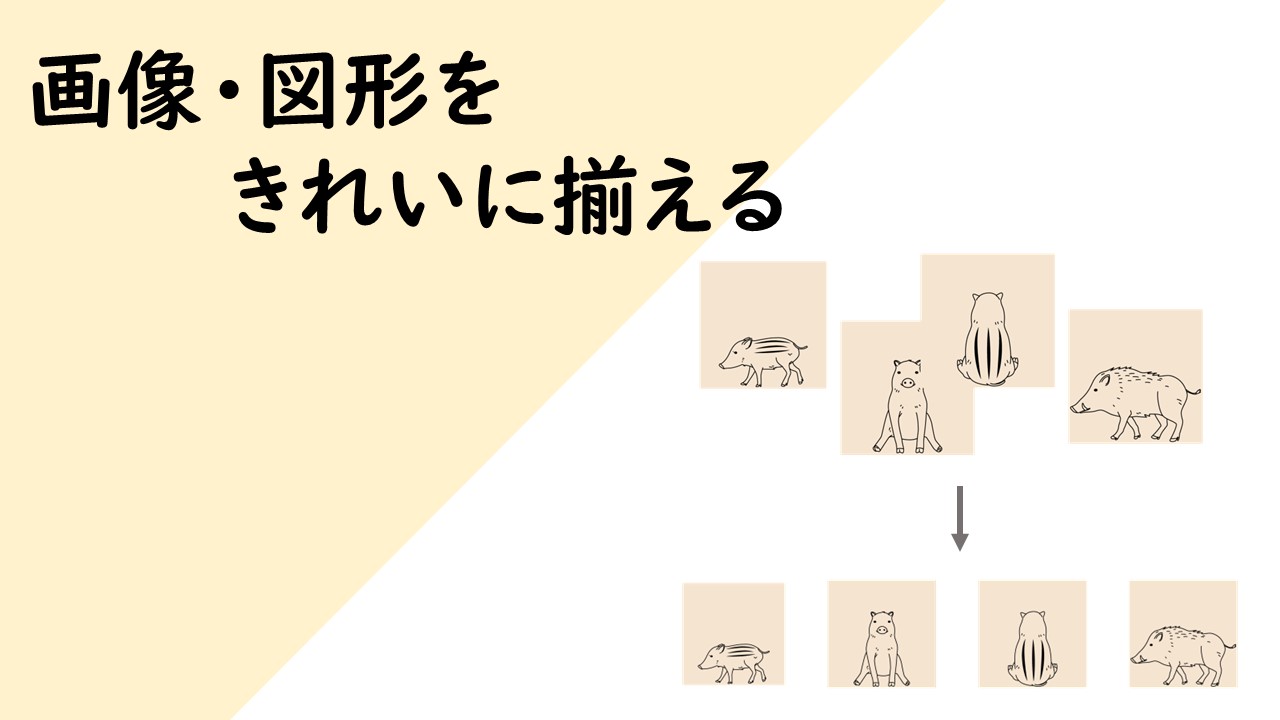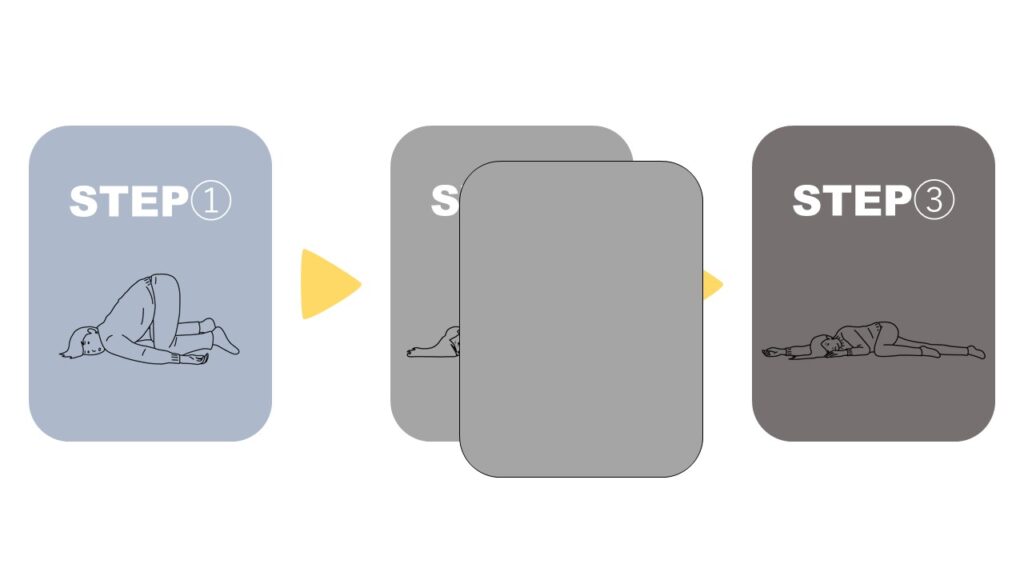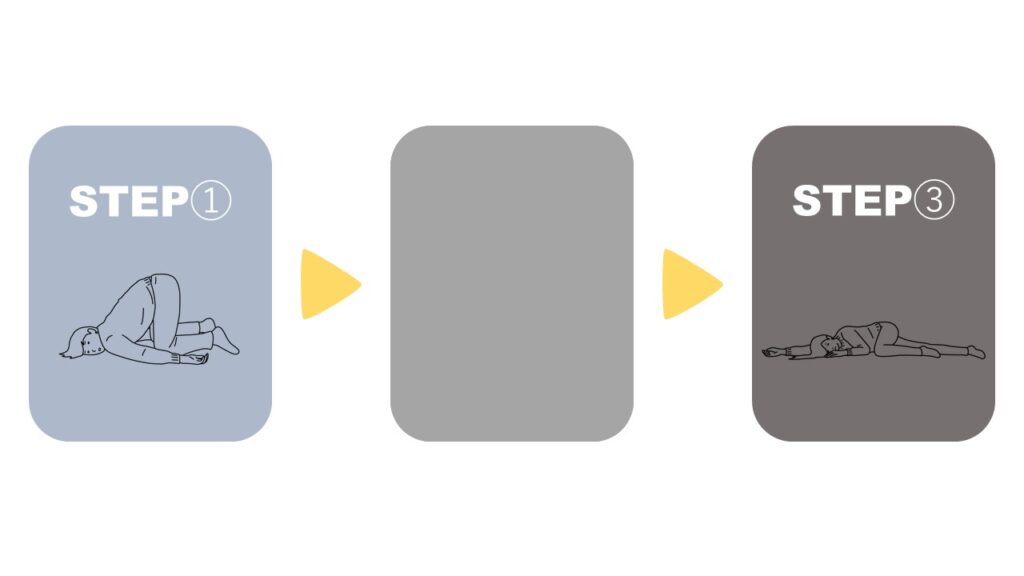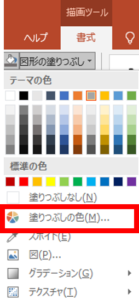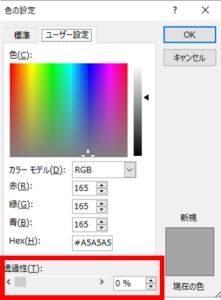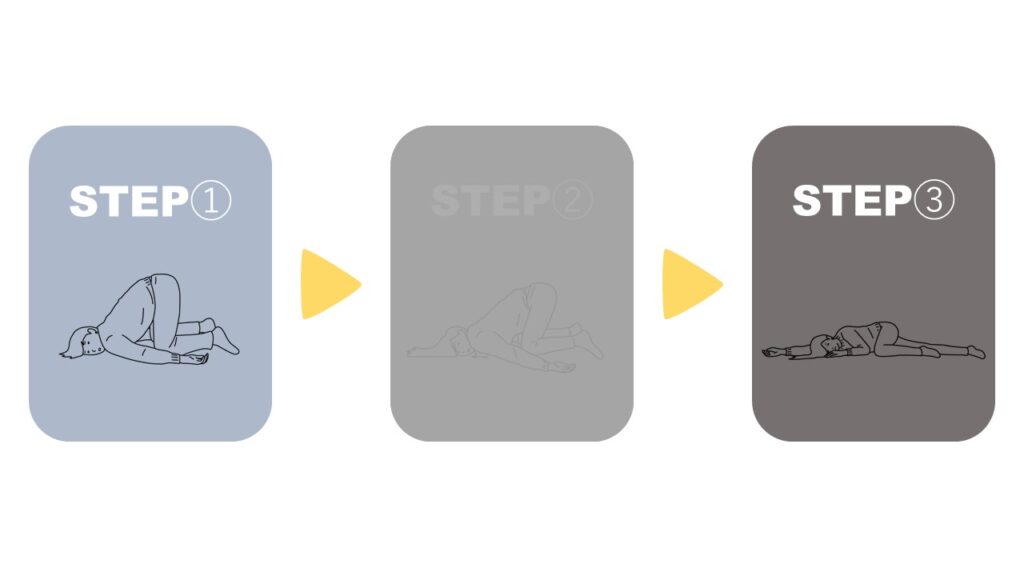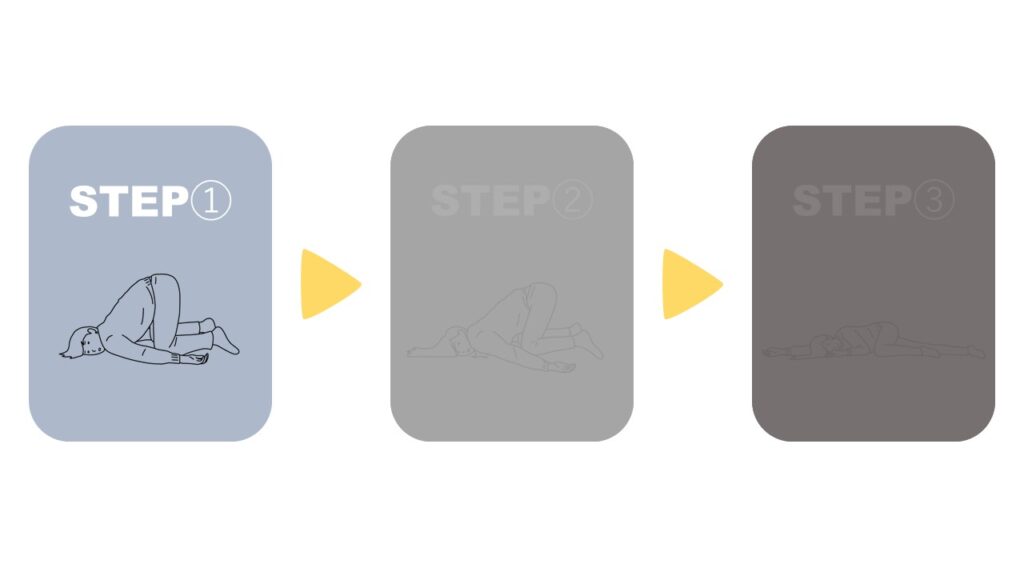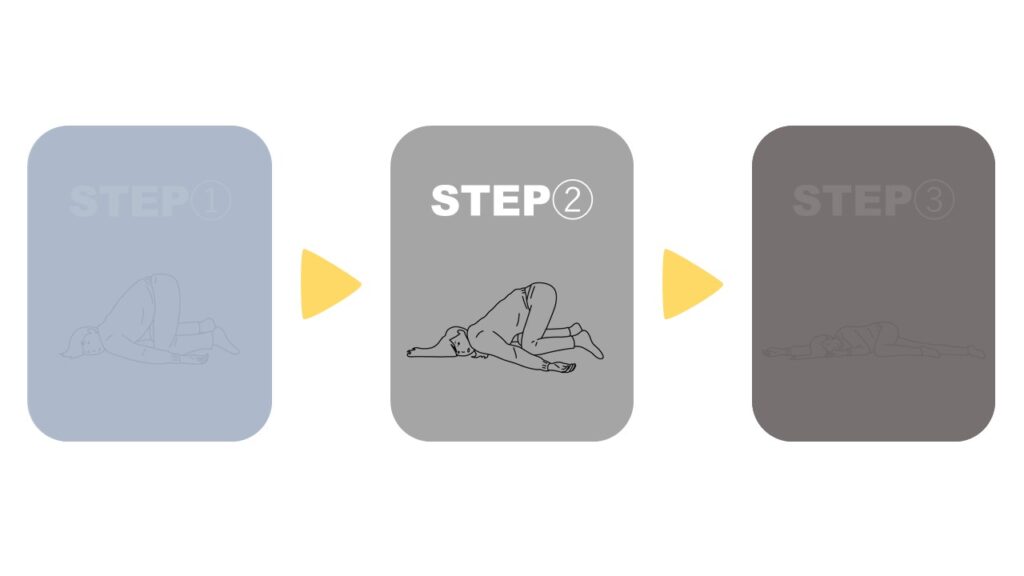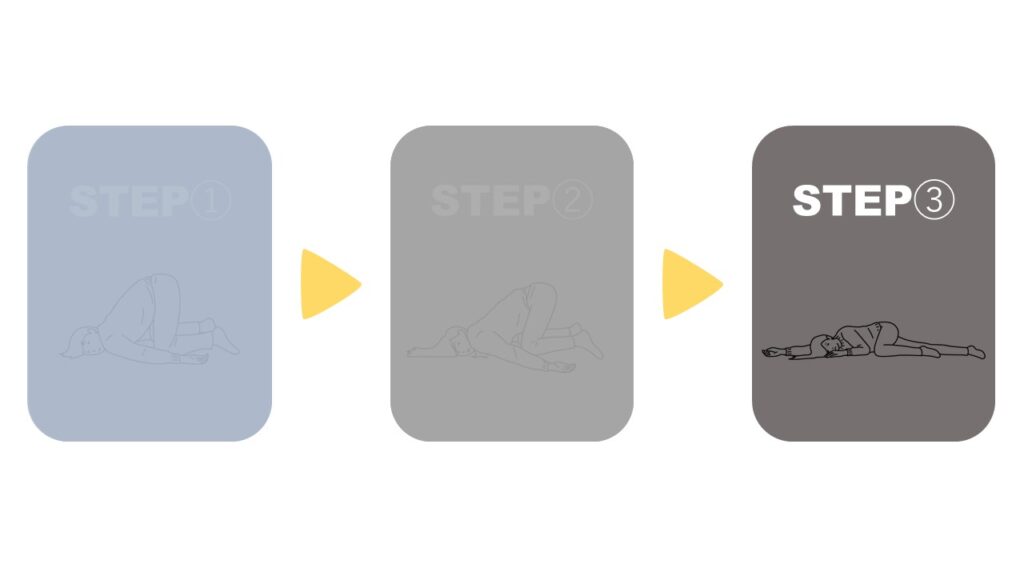パワーポイントのスライド内で、1つの図形だけを目立たせたい!他の図形は目立たないようにしたい!を解決。
透過性を操作し、明るさを調整して図形を目立たせる方法を紹介します。
簡単な流れ
・ブロックを並べる。
・目立たせるブロックを明るく、それ以外を暗くする。
・同じ作業をくり返す。
さっそくやっていきましょう。
step.1 ブロックを並べる
表示したいステップのブロックを全部並べます。
きれいに並べる方法はこちらを参考にしてください。
-

-
【パワーポイント】画像・図形をキレイに揃える
パワーポイントで画像・図形を揃える方法をお伝えします。 スライドを作っている中で、あれこれと画像や図形を挿入したときに「微調整したいな」って思ったことはありませんか? 1つ1つドラッグして微調整するこ ...
続きを見る
...
...
角を落とした丸みのある三角形をつくる方法はこちらを参考にしてください。
-

-
パワポで丸みのある三角形をつくる
三角形の角を落として丸みを出します。 パワーポイントで頂点の編集を活用すると、こんな感じに丸みのある三角形を作ることができます。 はてな ・パワポに用意されている図形はシンプルだけどアレ ...
続きを見る
...
...
-
step.2 目立たせるブロックを明るく、それ以外を暗くする
まずはstep①のブロックを目立たせます。「目立たせるブロックを明るく」と書きましたが、すでに明るいので「目立たせるブロックは何もしない」です。
step②・③のブロックを暗くしていきます。
まずはstep②を暗くします。
暗くするためにブロックと同じ色・サイズのブロックを作成します。コピペすれば簡単に作成できます。
(黒いブロックを作ってもできます)

次に、元々作っていたstep②のブロックの上にきれいに重ねます。

これだけではstep②のブロックが完全に隠れてしまうので、暗さを出すために塗りつぶしの色を操作します。


今回は透過性を10%に設定しました。

step②が暗くなりました。
step.3 同じ作業をくり返す
step①だけを明るくしたいので、step③も同様に暗くします。
これでstep①だけを明るくする工程が完了しました。
同じようにstep②だけを明るくしたいときはstep①・③を暗くします。

step③だけを明るくしたいときはstep①・②を暗くします。

お疲れ様でした!完成です。
プレゼンや勉強会で使用するときには、step①~③のそれぞれ明るくなっているスライドを順に表示したりアニメーションを使ったりすることで伝えたいポイントに焦点を当てることができます。