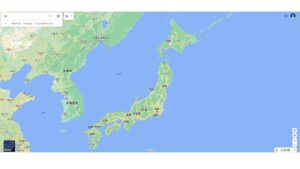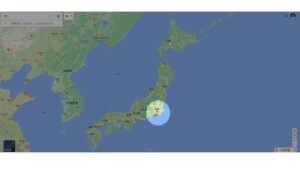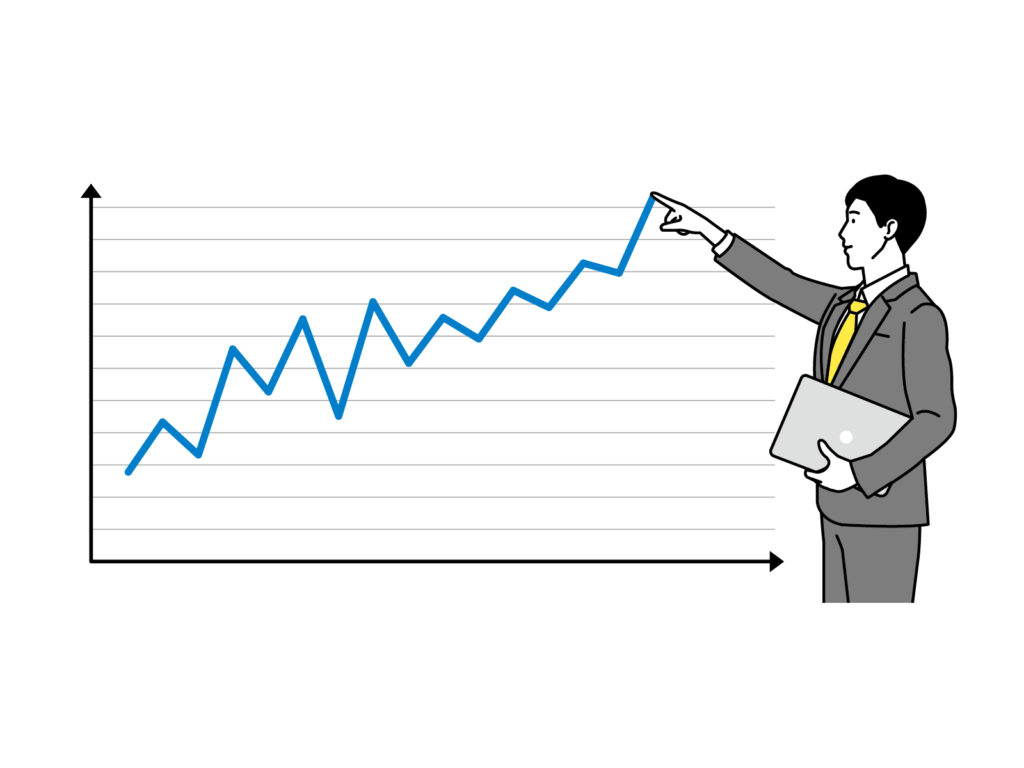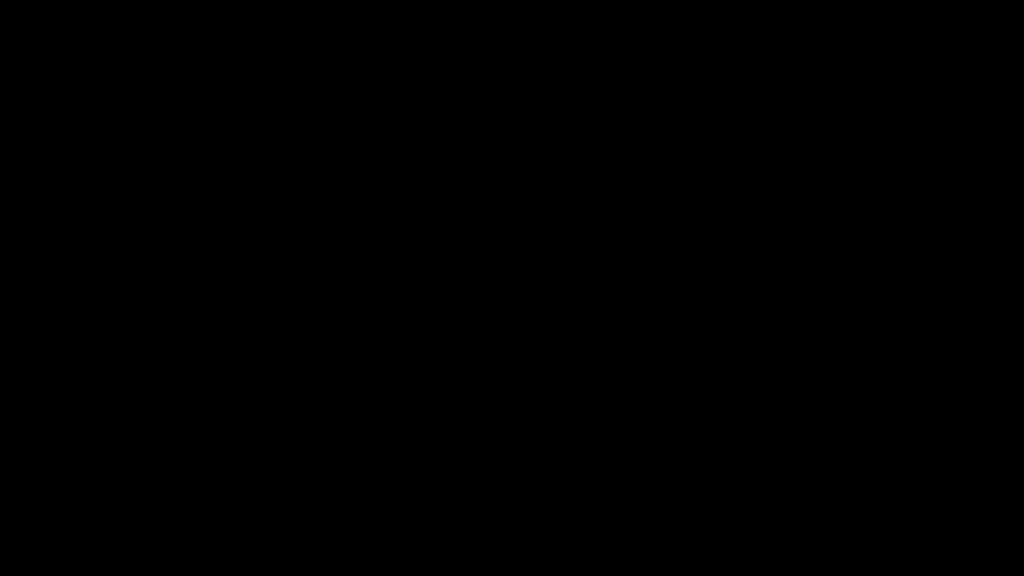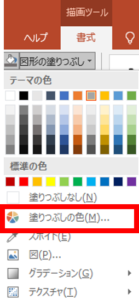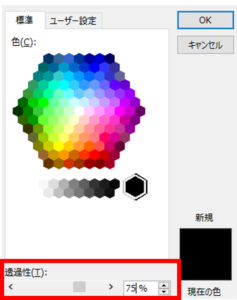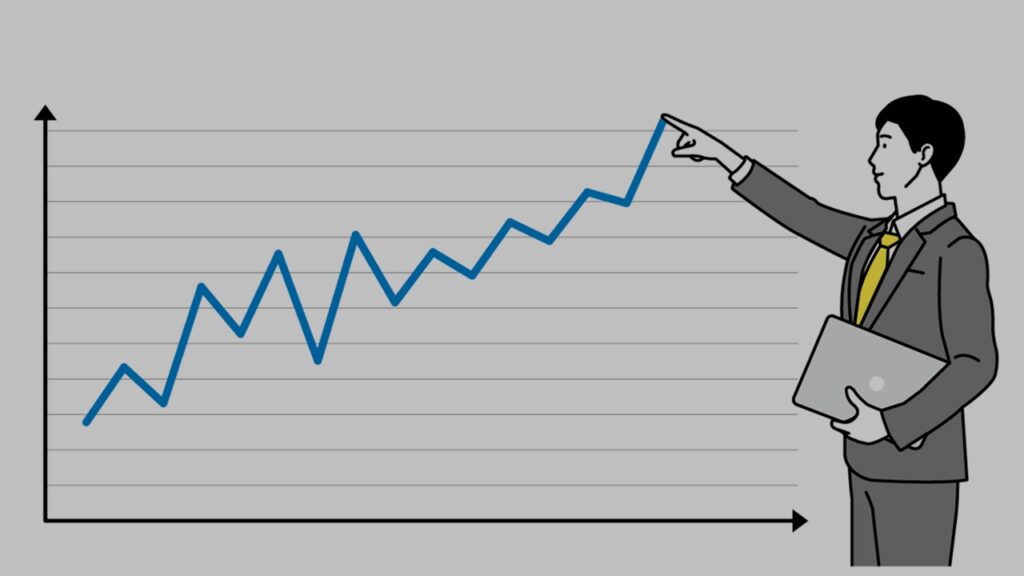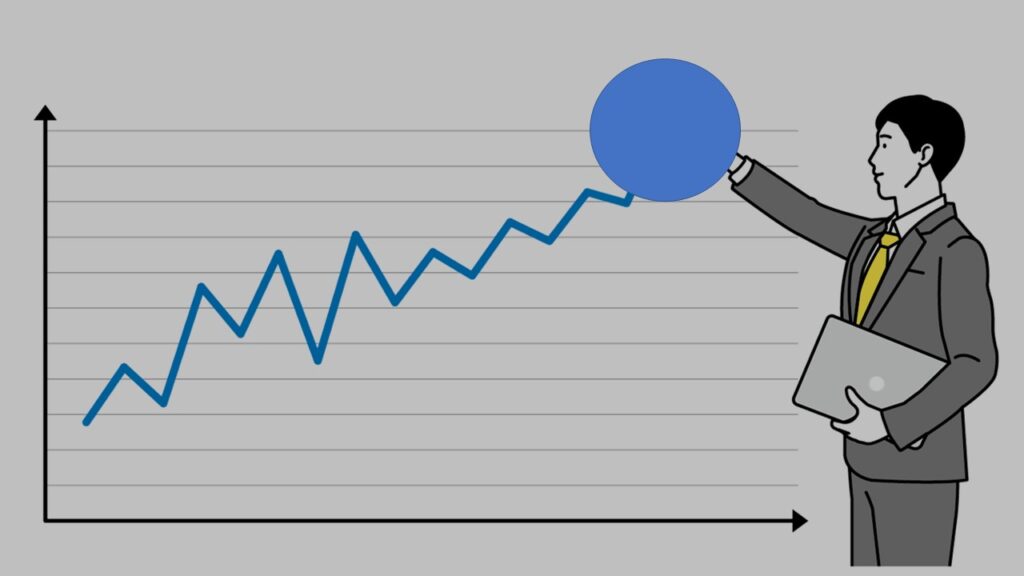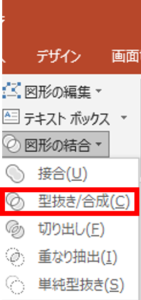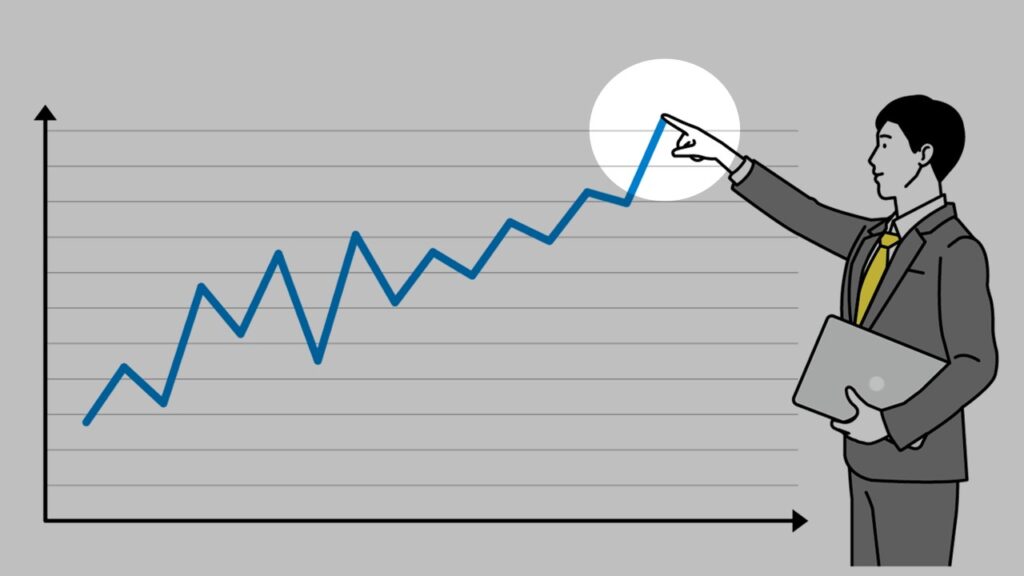パワーポイントで透過性の操作と図形の結合を行なって画像の一部を目立たせます。
・グラフが伸びているところだけを、ライトを当てたように明るくしたい。
・目立たせたいところ以外は、暗くしたい。
こんな悩みをスッキリ解決!
プレゼンや勉強会で、スライドをパッと見ただけで「ここが重要なポイントね」と分かってもらえるようにしていきます。
簡単な流れ
・図形や画像全体を暗くするために、黒色の図形を挿入。
・挿入した黒色の図形の透過性を操作し、暗さを出す。
・目立たせたい箇所に合わせた図形を挿入。
・図形の結合で「型抜き」をする。
それではやっていきましょう!
step.0
まずは図形・画像を挿入しましょう。
今回はグラフを指し示している人の画像を使います。

step.1 図形や画像全体を暗くするために、黒色の図形を挿入
次に、図形や画像全体を暗くするために、黒色の図形を挿入します。
図形は「長方形」を選択しました。
挿入した黒色の図形は、先ほど挿入した「グラフを指し示している人」の画像と同じ大きさにします。
もちろん、真っ黒です。

元の画像が見えないので、透過性を操作します。


塗りつぶしの色 → 透過性 で割合を変更します。

step.2 目立たせたい箇所に合わせた図形を挿入
折れ線がグッと上がった先を照らしたいので、そこに丸の図形を挿入します。

step.3 図形の結合で「型抜き」
最後は、型抜きです。
図形を両方選択して 書式 → 図形の結合 → 型抜き/合成
です。このとき図形を両方選択することがポイントです。


できました。完成です。
ただ単にグラフを載せるよりも伝えたいポイントをしぼって見せられるから、一瞬で伝わります。
ただのグラフのスライド
↓
照らしたグラフのスライド
って並べると、より印象に残りやすいです。
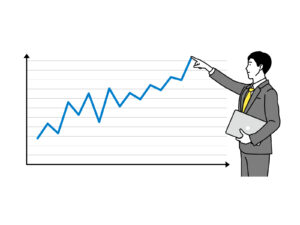
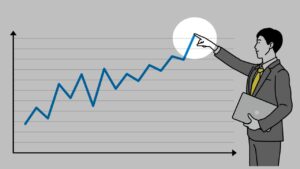
こんな感じ。スライドショーで見るともっと分かりやすいです。
おまけ
地図にもやってみました。