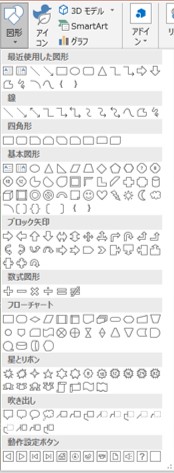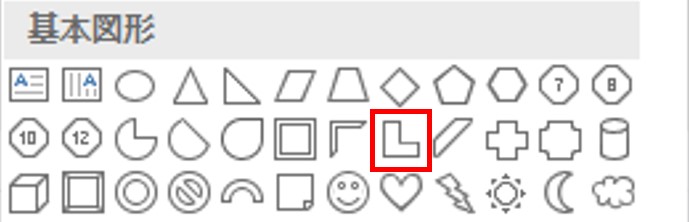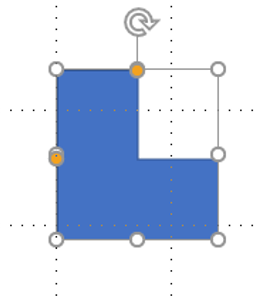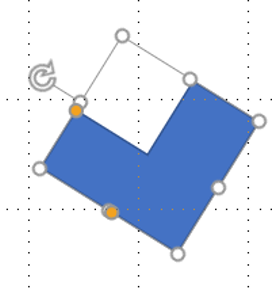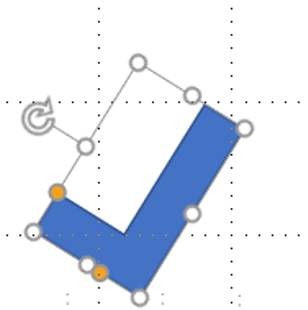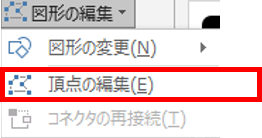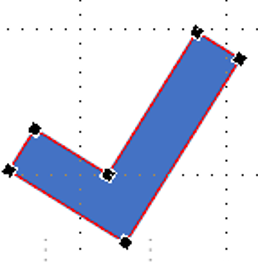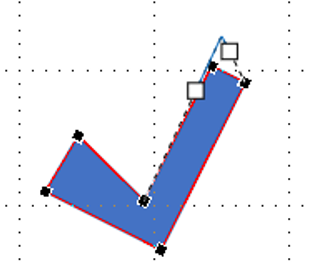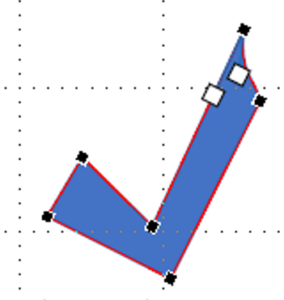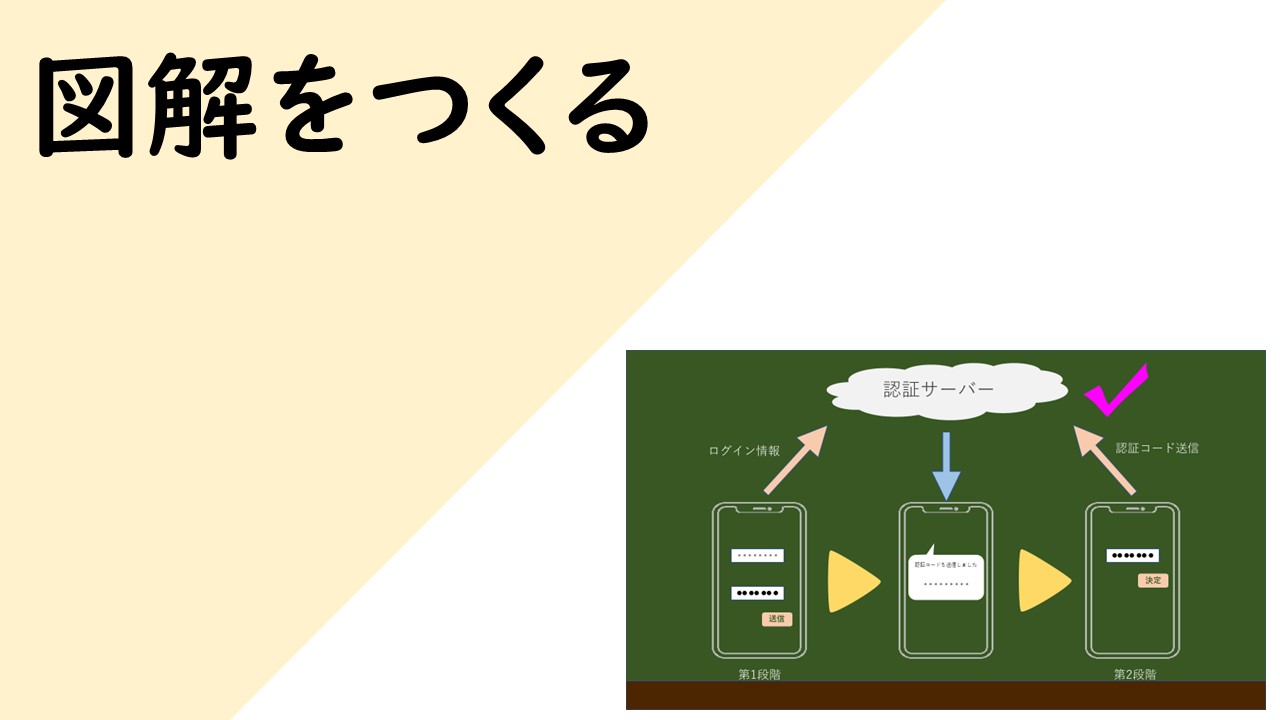パワーポイントを使ってチェックマークを作ります。
頂点の編集で、こんな感じにチェックマークを作ることができます。
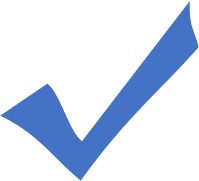
ポイント
・チェックマークを入れてスライド内の図表や文章を強調したい。
・そもそも✔(「チェック」で変換)以外の入れ方が分からない。
・色やチェックマークをアレンジできたらオリジナリティをだせるのに。
・自分で作る以外に方法ないの?
こんな疑問や悩みを少しでも解消するための方法を紹介します。
チェックマークの入れ方は
・自分で作る
・パワポ内の「アイコン」から挿入する
・画像を探して落として挿入する
の方法があります。
この記事では、自分で作る方法をお伝えしていきます。
この記事を読んで、自分だけのオリジナルチェックマークを作ってプレゼンや勉強会の資料作りに役立ててください。
チェックマークを作る。の流れ
簡単な流れ
・L字の図形を挿入しましょう
・チェックマークっぽく角度・太さ・長さを整えましょう
・頂点の編集をしましょう
それではやってみましょう!
実際に作ってみる(頂点の編集 を使う)
step.1
まずはL字の図形を挿入します。図形 → 基本図形
でL字の図形を選択します。



図形が挿入されました。
step.2
つぎにチェックマークっぽく角度・太さ・長さを揃えましょう

図形の中どこでもよいのでクリックすると囲いが出てきます。
くるっとした矢印マークをドラッグすると角度を変えることができるので、ぐるっと回してみてください。
黄色い丸印をドラッグすると太さを変えることができ、白い丸印をドラッグすると長さを変えることができます。
チェックマークっぽい角度・太さ・長さになりましたか?
step.3
さらにチェックマークらしくするため頂点を編集します。図形の中どこでもよいのでクリックすると書式タブが出てきます。

書式 → 図形の編集 → 頂点の編集
と進みます。

頂点の編集をクリックすると頂点に■が出てきます。

それぞれの頂点をドラッグすることで角度をつけることができます。

・谷の部分になっている頂点を沈ませて角度をつける。
・一番高いところの頂点を伸ばして角度をつける。
黒い四角をクリックすると、白い四角□がでてきます。
この白い四角を編集することで、曲線をつくることができます。
画面では白い四角が2つ見えますが、右側の白い四角を下向きにドラッグしてあげると線が曲がります。

同じ要領で左側も白い四角を出して曲線をつくると

チェックマークの完成です。
チェックマークをアレンジする
パワーポイントのスライドデザインに合わせて色を変えてみてください。
縁だけ残して中身の色を抜いてみたり

円の中に入れてみたり

フレームと合わせてみたり

色と形を変えてみたり
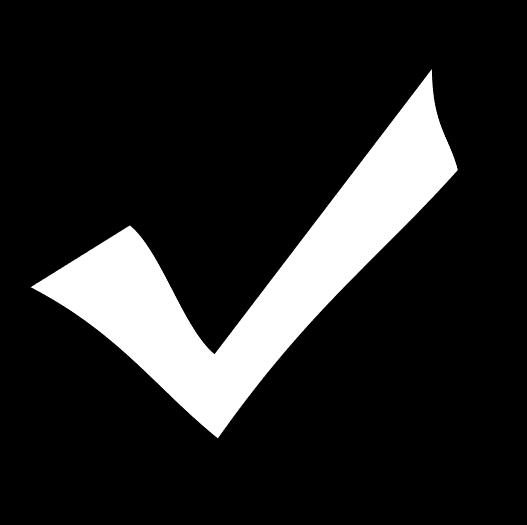
アレンジの仕方は何通りでもあります。
いろいろ試してみてください。
こちらもCHECK
-

-
パワポで図解をつくる。
図解を作っていきます。 こんな図解をパワーポイントで作れたら分かりやすいですね。プレゼンや勉強会で活かせるはずです。 ダウンロードしたものを真似して下のように作ってみました。 まったく同 ...
続きを見る
-

-
そのままはダサい!パワーポイントでオシャレな吹き出しの作り方
パワーポイントで使える吹き出しないかなあ もともと用意されている吹き出しじゃダメなの? あれってダサいよね。そのまま使いたくないよ そんな悩みに答えます。 & ...
続きを見る
-

-
【パワーポイント】図形の結合「型抜き」で画像の一部を目立たせる
パワーポイントで透過性の操作と図形の結合を行なって画像の一部を目立たせます。 ・グラフが伸びているところだけを、ライトを当てたように明るくしたい。 ・目立たせたいところ以外は、暗くしたい ...
続きを見る
無料素材を使えばもっと簡単に挿入できる
こういったチェックマークは「チェックマーク 素材」と入れて検索すればたくさん出てきます。
Googleでも出てきますが無料素材のものを選ばないと著作権が絡む可能性があるので、無料画像を提供しているサイトからダウンロードすることが安全です。
-

-
参考無料の素材がいっぱい!!写真AC・イラストACの登録方法
無料で使える素材をたくさん用意しているサイト、写真AC・イラストACに登録する方法を紹介します。 会員登録すると関連するすべてを使用することができるようになります。 ・イラストAC ・写 ...
続きを見る