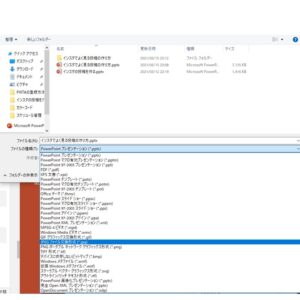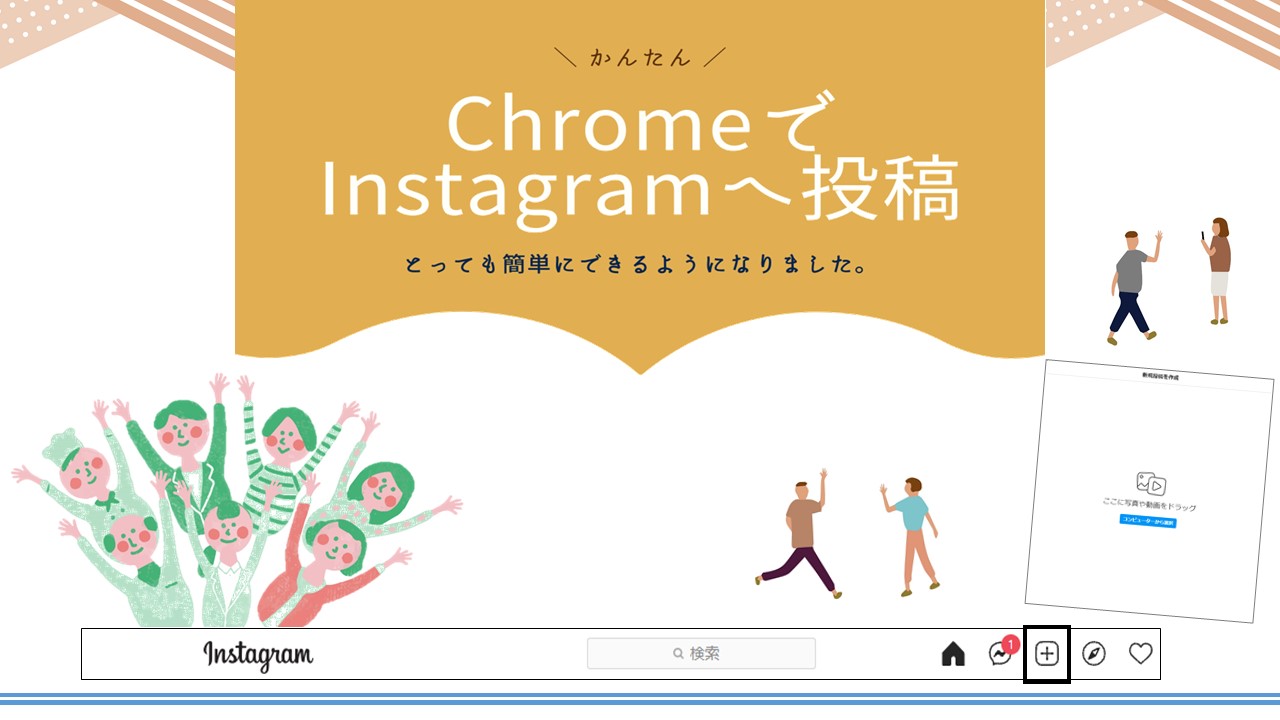Instaguramにある投稿ってオシャレで分かりやすい!
- お得な情報
- 役に立つ情報
- 他の人から”いいね”がもらえる情報
を投稿したい!
だけど、どうやって作ってるの?
Instagramを見ていると
写真だけの投稿から、文字だけの投稿やパワーポイントのスライドのような投稿がとても多くなっていると感じませんか?
そして、
分かりやすく読んでいる人を惹きつける投稿が多くなっていますよね
本記事では、Instagramで情報発信する人向けにどうやって投稿を作ったら良いの?といった疑問や悩みを解消します。
※本記事ではパワーポイントを使用した投稿の作り方をお伝えします。
記事の最後に、使用したパワーポイントデータを用意しました。
ダウンロードして参考にしてください。
こんな方におすすめ
- お得情報・お役立ち情報を発信するアカウントを開設してInstagramを開始したい
- "いいね”がたくさんもらえる投稿をしたい
- だけど、そもそもどうやって投稿を作ってるの?
今回、maruki_homeさんの投稿を参考に作っていきます。
この投稿をInstagramで見る
まずは投稿の完成形をチェック
参考にする投稿から3スライドを抜粋して、似たような感じに自分で作ってみました。
スライドサイズをInstagram用に合わせる
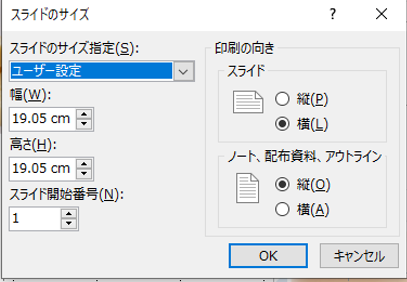
Instagramに適したサイズは1×1です。
「デザイン」タブ → スライドのサイズ → ユーザー設定のスライドのサイズ
から幅と高さを19.05cmに設定します。
Instagramに投稿するための素材を準備する
Instagramでは素材選びが重要。
必要な素材
自分で撮影した写真
素材サイトからダウンロードした写真・イラスト(無料・有料あり)
フォント素材
今回は、以下の素材を準備しました。
・背景の画像

イラストダウンロードサイト【イラストAC】からダウンロード
・キャラクターのイラスト

イラストダウンロードサイト【イラストAC】からダウンロード
・吹き出し
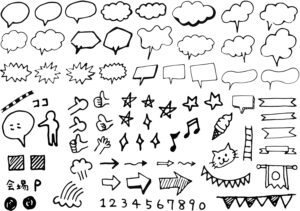
イラストダウンロードサイト【イラストAC】からダウンロード
・Phontoのアイコン

Google playから引用
・パワーポイントのアイコン
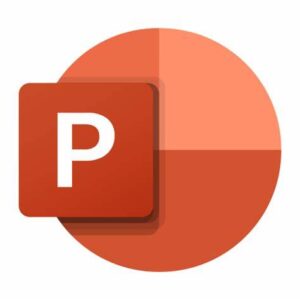
Microsoftから引用
・フォント(4分割した説明用スライドの吹き出し中の文字)
フォントフリーから「仕事メモ書きフォント」をダウンロード
-

-
参考無料の素材がいっぱい!!写真AC・イラストACの登録方法
無料で使える素材をたくさん用意しているサイト、写真AC・イラストACに登録する方法を紹介します。 会員登録すると関連するすべてを使用することができるようになります。 ・イラストAC ・写 ...
続きを見る
投稿の構成を考え、素材を組み合わせていく
素材が集まったら構成を考えて、組み合わせていきます。
step
11枚目のスライドの作り方
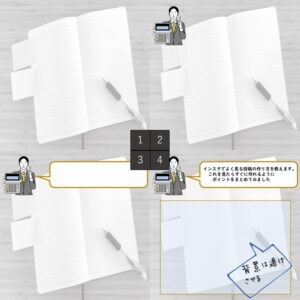
step.1
背景を入れる。背景は最背面に設定しておきましょう。
step.2
キャラクターを入れる。デフォルトの状態だとキャラクターの周りが白地になっているので、透明色にすることで背景と馴染みます。
背景の色と馴染まないときはキャラクターの一部分だけを透明にしない方法もあります。時間があれば読んでみてください。
step.3
吹き出しを入れる。
先端部分は、頂点の編集で少しだけ鋭くしてスタイルを出すとパワポデフォルトのダサ感が軽減されます。
吹き出しの地は、薄くドット模様にしてます。
吹き出しを自分で作りたいときは、こちらから>>パワーポイントで使えるオシャレな吹き出しを作ってみよう
step.4
その下にフレームを作ります。背景の画像をチラ見せしたいので、透過性を操作して透け感を出しましょう。
step.5
フレームの中にリボンを入れる。
リボンの素材をダウンロードすれば簡単に入れることができますが、今回は自作しました。
四角形×三角形の図形を重ね、型抜きをすれば出来上がり◎
かんたん!
step.6
リボンに目次、フレーム内に見出しを入れる。
フレーム内の見出し
番号・・・丸い図形にテキスト挿入。
その横にテキストボックスを挿入してます。
step
22枚目のスライドの作り方
続いて2枚目のスライドを作っていきます。
step.1
タイトルを書く。
フォントの塗りつぶしの色・・・白
枠の色・・・黒にすることでオシャレ感が出て、かつ、目にとまりやすくなります。
step.2
1枚目のフレームを引用。キャラクターも引用します。
キャラクターは位置を変えるだけでOK。印象が変わります。
step.3
テキストを入れ、強調したい箇所に四角い図形をかぶせる。
この四角も、透過性を操作して透け感を出しましょう。
step
33枚目のスライドの作り方
最後に3枚目のスライドです。
step.1
タイトルを書く。
2枚目で使った「①」のスライドをコピペしましょう。時短です。
コピペしたスライドのタイトルだけを書き換えます。
step.2
テキスト、Phontoとパワーポイントのアイコンを入れる。
アイコンは、均等になるように配置しましょう。
隙間を作ることで見やすくなります。
step.3
アイコンの下にタイトルを入れて完成です。
パワーポイントを画像に変換する
できあがったパワーポイントのスライドを画像に変換するには、
保存画面からjpeg形式を選択して保存することで、画像として保存できます。
Instagramに投稿する
Instagramに投稿するのはスマホから行なうのが基本です。
パソコン → スマホ へ画像を移動しなければなりません。
DropboxやGoogleドライブなどのクラウドストレージを利用するとファイルの共有が簡単にできます。
スマホに画像が移ったら、Instagramに投稿して完了です。
※2021年10月 追記
Chromeを使ってパソコンから直接投稿できるようになりました。
-

-
ChromeからInstagramに投稿できるようになったよ
こんにちは。 パソコンを使ってInstagramに投稿する方に朗報です! Chromeから直接Instagramに投稿できるようになりました! ...
続きを見る
写真と文字で情報発信する投稿や、画像と動画の組合わせを作る方法も紹介しています。良かったら読んでみてください。
-

-
【簡単】写真+文字でインスタにおしゃれな投稿をしよう
Instagramって写真を投稿するだけのSNSではなくなっていますよね。 最近では「タグる」という言葉もあるように、Instagramを通じて情報を集める・調べる人が増えています。 & ...
続きを見る
-

-
SNSの投稿にも使える!パワーポイントで画像+文字+動画を作る。
パワーポイントは画像を入れてスライドを作成するだけではなく、動画を入れることもできます。 今回は特に、Instagramの投稿を作ることを目的に記事を書いています。 プレゼ ...
続きを見る
最後に
本記事で使用したパワーポイントデータを用意しました。
少しでもお役に立てれば幸いです。
【資料】Instagramによくある投稿の作り方。のデータ